How to record mass-locking and unlocking operations
If you suspect problems with mass operations - unlocking, centring and locking - of Güralp 3-series instruments, Güralp support may request that you send GCF recordings illustrating the problem. This page describes the sequence of actions required in order to make an effective, complete recording of these operations.
Scope
![]()
This page specifies the procedure if you are testing an analogue instrument using an Affinity digitiser as the recording device.
If, instead, you are testing a digital instrument containing a CD24 or DM24 digitiser, such as a 3TD, 3TDE, 3ESPCD or 3ESPCDE, or you are using a CD24 or DM24 digitiser (including DM24SxEAMs) as the recording device for your suspect instrument, click here to access instructions specific to your hardware.
If you are testing an analogure instrument connected to a Minimus or Minmus+ digitiser, click here to access instructions specific to your hardware.
The procedure
-
Open the Scream program on a PC and key ctrl + N to open the Network Control window.
Ensure that you are on the My Client tab and then right-click in an empty part of the Servers list (the top pane). Choose from the context menu:
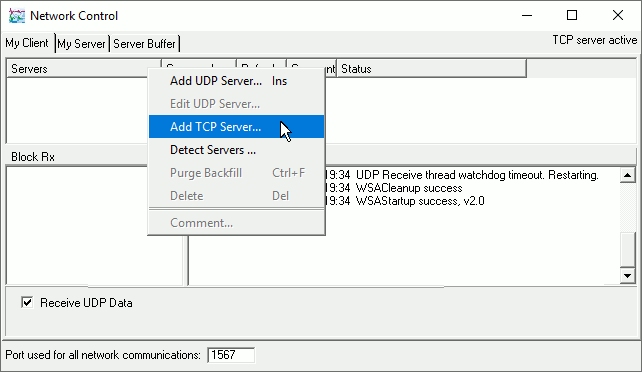
-
Type the I.P. address of the Minimus into the Add TCP Server window:
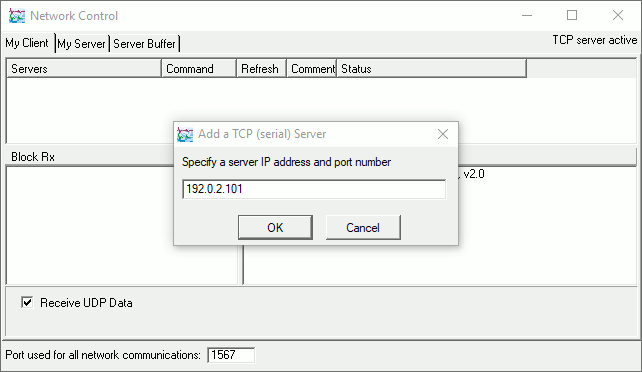
and click
 :
A new entry will appear in the Servers list.
:
A new entry will appear in the Servers list. -
Right-click on the new entry in the Servers list and select from the context menu:
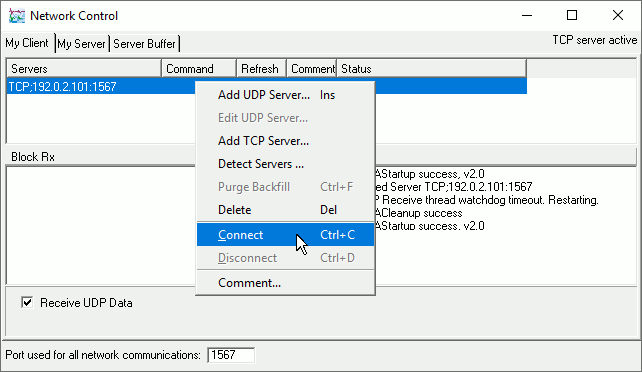
Close the Network Control window and wait until the streams start appearing in Scream's main window:
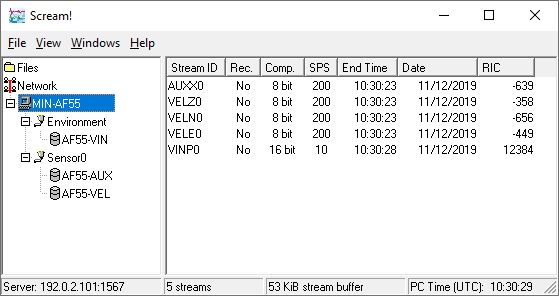
-
Set Scream to record streams into an empty directory, by choosing and entering an appropriate path in the field:
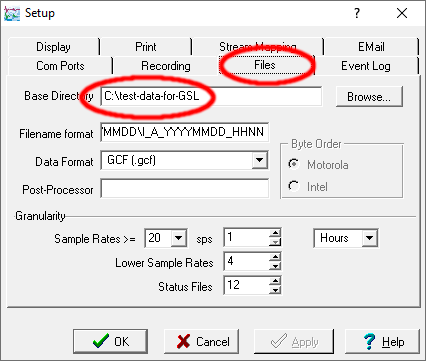
-
While still on the tab, ensure that the is set to GCF:
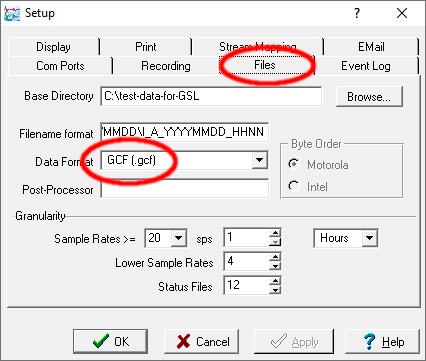
then click
 to close the dialogue and save the configuration.
to close the dialogue and save the configuration. -
In Scream's main window, click on the required instrument in the source tree (on the left):
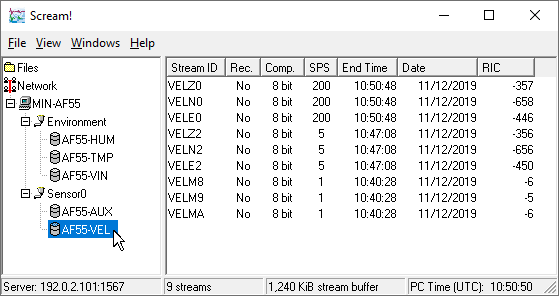
Check that streams have appeared for all three velocity components (those ending in Zn, Nn and En), and all three mass-position streams (those ending in M8, M9 and MA). If they are not all present, wait until they are - this might take a few minutes for the low sample-rate mass-position streams. Once they have all appeared, ensure that the word Yes appears in the column for all of these and, if not, right-click the
 column-heading until all required channels are set to record:
column-heading until all required channels are set to record:
-
Double-click the digitiser's icon in the source tree:
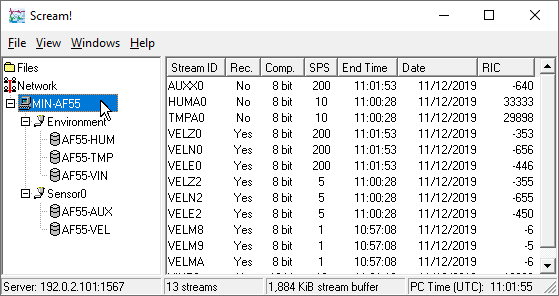
This will open the digitiser's web page in your web browser.
-
Select the tab and click
 to attempt to unlock the masses:
to attempt to unlock the masses: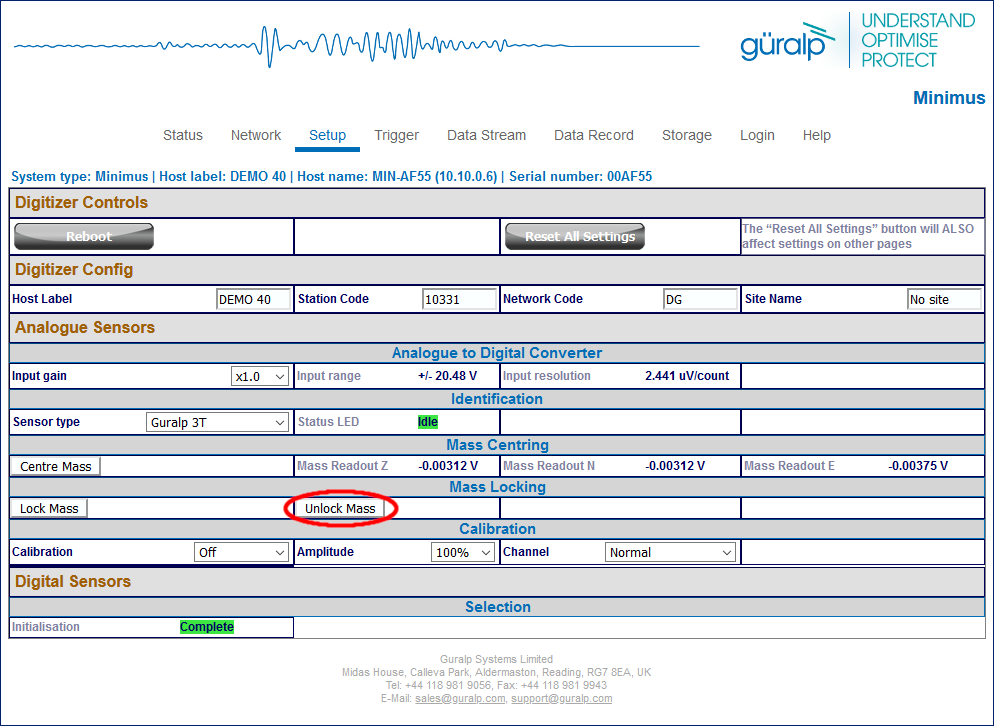
Note the time. Wait ten minutes for the operation to complete and the outputs to settle.
-
If you are recording these data because you are having problems with mass centring, click
 to attempt to centre the masses:
to attempt to centre the masses: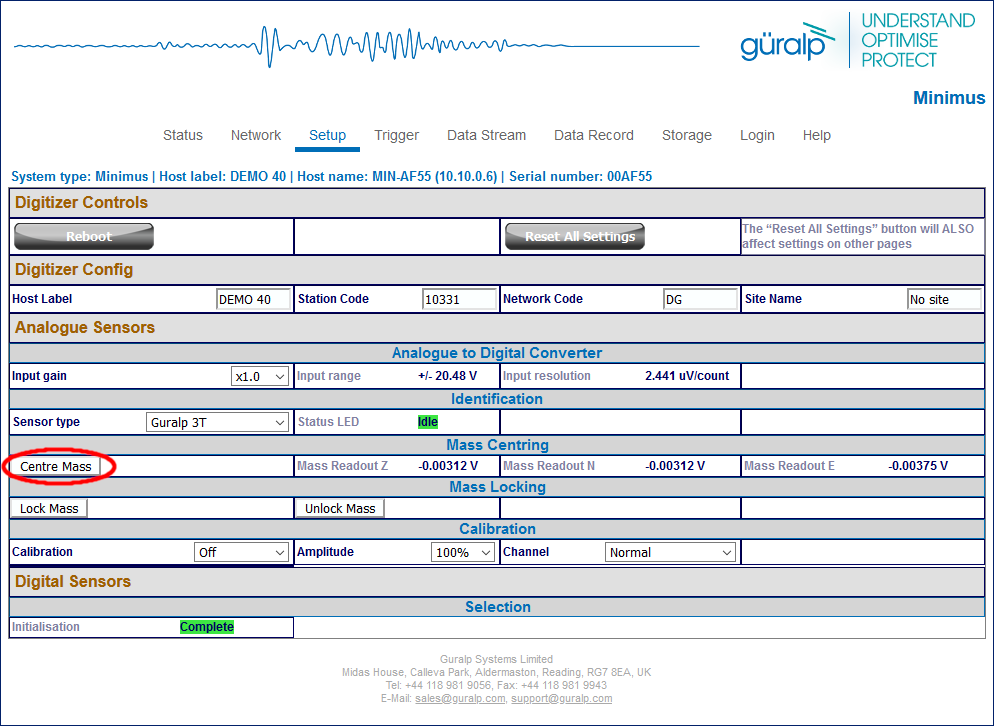
Wait ten minutes for the operation to complete and the outputs to settle. Repeat this step several times at ten minute intervals, noting the time at each step.
-
Click
 to initiate a locking of the masses:
to initiate a locking of the masses: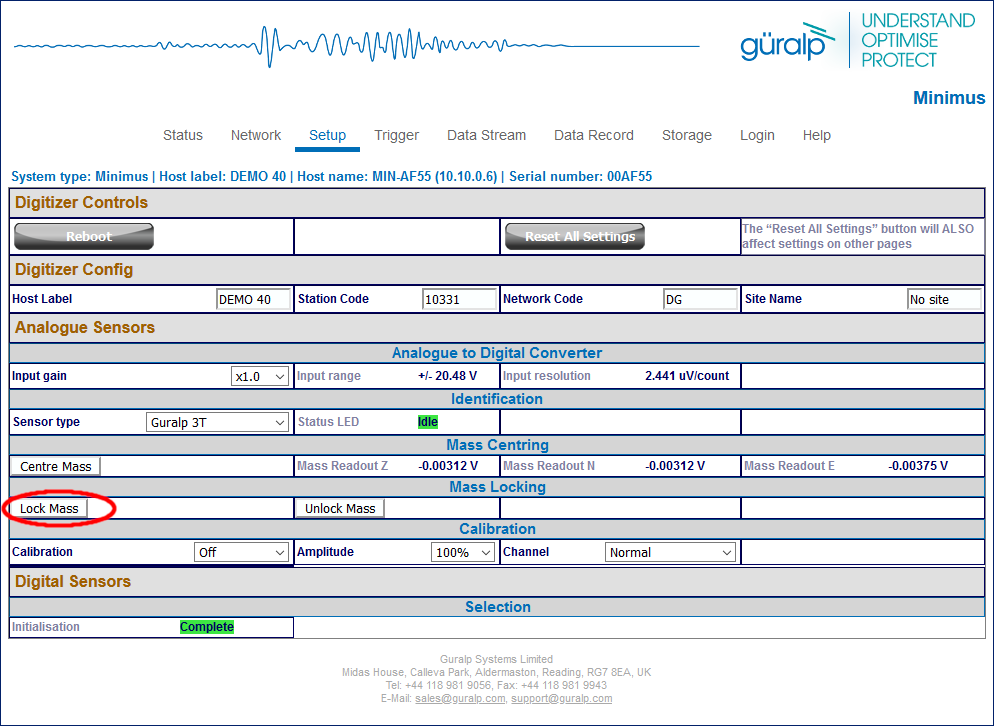
Note the time and then wait ten minutes for the operation to complete and the outputs to settle.
-
Gently tap the side of the instrument with your finger-tip.
-
Wait twenty minutes: this is necessary because mass position channels (typically being output at at one sample per second) can take over sixteen minutes to assemble enough samples to fill a packet.
-
In Scream’s main window, click the word
 in the column header for stream recording. Scream will prompt you
Stop recording on ALL streams?:
in the column header for stream recording. Scream will prompt you
Stop recording on ALL streams?: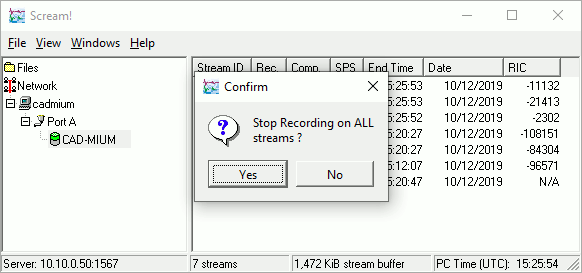
Click
 :
this flushes all outstanding recording buffers to disk.
:
this flushes all outstanding recording buffers to disk. -
View the files in the recording directory to check that all six are present (the three velocity channels and the three mass-position channels). In Windows, you can do this by selecting all the stream files, right-clicking and choosing :
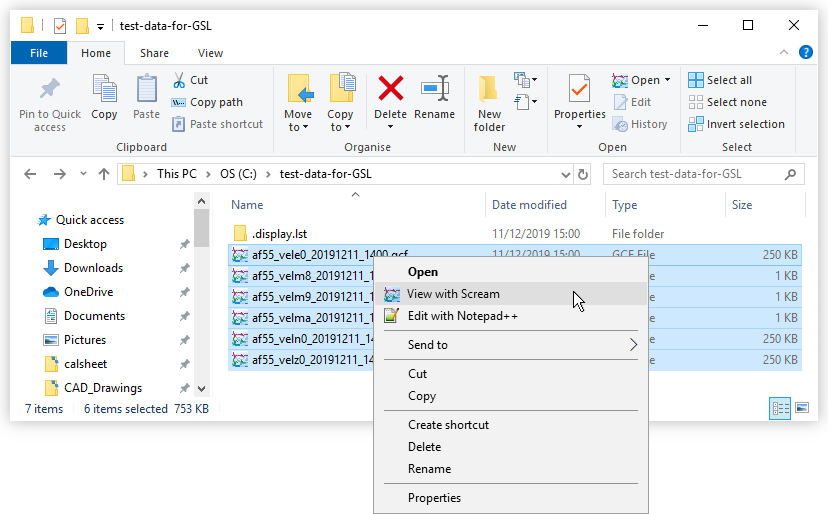
This should open a WaveView window displaying the six traces:
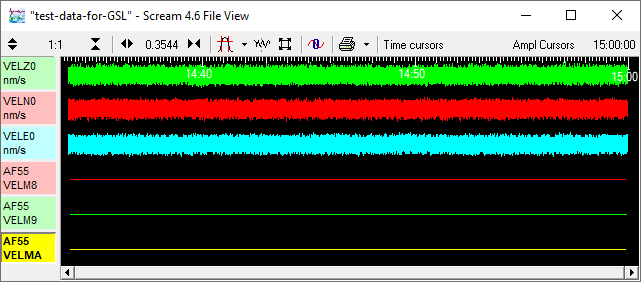
-
If you have recorded all three velocity streams and all three mass position streams, and you have verified that the recordings cover the entire experiment, attach all the files from your recording directory to an email - along with your notes of the exact timings of each unlock, centre or lock operation - and send it to , where it can be used for diagnosis.
