What is my I.P. address?
When requesting technical support, you may sometimes be asked to provide the I.P. address of the PC on which you are working. This document explains how to find this information for PCs running various different operating systems.
Please select your PC's operating system from the list below and click on the link:
- Linux
- Windows (command-line - all versions)
- Windows point-and-click:
Linux
On a Linux PC, open a terminal window by keying ctrl + alt + t.
In the resulting window, type ip addr show. You will see output like
This is a list of your network adaptors, along with some information about each. The first adaptor shown above, lo, is the "loopback adaptor", which is a special software device which emulates a physical network interface. The second, eno1, is the first physical Ethernet adaptor on your PC. Physical Ethernet adaptors typically have names like eth0, eth1, eno1, eno2 etc. You may also see WiFi network adaptors with names like wlan0.
Choose which adaptor is relevant to your enquiry and then look for the line labelled inet in the one of the following lines. The I.P. address is shown in CIDR format immediately after the word inet. In the example above, the I.P. address for eno1 is 10.10.255.32/16.
If you are not sure which is the relevant adaptor, look for the word UP or DOWN in the first line for each interface. This tells you whether that interface is currently connected or not. To be certain, you can unplug the relevant network cable (at either end) and then run the ip addr show command again to check that the status has changed from UP to DOWN - and back to UP when you reconnect the cable.
Windows command-line - all versions
Open a command window by double-clicking the appropriate icon, selecting and typing cmd or typing cmd into the "Search" box and selecting Command prompt from the results:
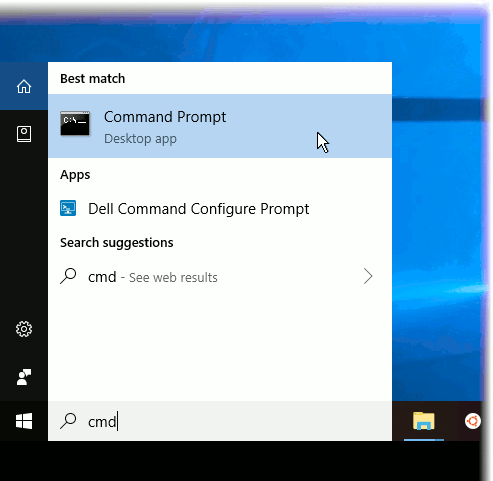
When the command window opens, type the command ipconfig as shown:
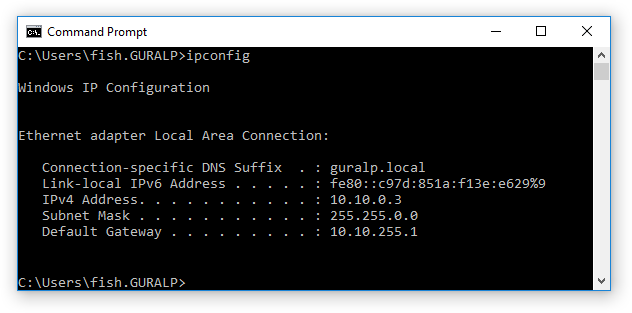
The output is a list of your network adaptors, along with some information about each. (Only one adaptor is shown in the example above.) Choose which adaptor is relevant to your enquiry and then look in the following block for the line labelled IPv4 Address. In the example above, the I.P. address for the interface labelled Ethernet adapter Local Area Connection is 10.10.0.3.
Windows 10
Click the Start icon and select Settings. Now click the "Network & Internet" icon:
-
To view the IP address of a wired connection, select "Ethernet" from the left menu pane and choose your network connection from the list. Your IP address will be shown as "IPv4 Address".
-
To view the IP address of a wireless connection, select "WiFi" from the left menu pane and click "Advanced Options". Your IP address will be shown as "IPv4 Address".
Windows 7, 8 or 8.1
Click the network connection icon
(![]() )
from the system tray and select
.
)
from the system tray and select
.
-
To view the IP address of a wired connection, double-click and then click . Your IP address will be shown as IPv4 Address.
- To view the IP address of a wireless connection, double-click (for the appropriate network name, if you have more than one) and then click . Your IP address will be shown as IPv4 Address.
Windows Vista
Open the by clicking on the menu, right-clicking and selecting from the resulting context menu.
-
To view the IP address of a wired connection, click to the right of Local Area Connection and then click . Your IP address will be shown as IPv4 IP Address
-
To view the IP address of a wireless connection, click to the right of Wireless Network Connection and then click . Your IP address will be shown as IPv4 IP Address
Windows XP
Right-click from the menu choose from the resulting context menu.
-
To view the IP address of a wired connection, double-click and then select the tab. Click the button: Your IP address will be shown in the resulting window.
-
To view the IP address of a wireless connection, double-click and then select the tab. Click the button: Your IP address will be shown in the resulting window
