Contents
Affinity password reset procedure
This reset procedure can be useful if the root password has been forgotten. If this procedure is not able to reset the password on your unit, then the unit must be returned to Güralp Systems for re-flash. Please contact for details and to arrange an RMA Return Material Authorisation. An RMA is permission to return goods for any reason. Our Goods-In team may refuse to accept any item received without an RMA number clearly marked on the outer packaging so, please, always ensure that you have an RMA before despatching anything to us. For more details, please see our Warranty and Repairs policy.
Scope
|
This procedure applies to Affinity digitisers only. | |
|
For EAMs, please see the EAM password reset procedure | |
|
or |
For DM24SxEAM and DM24SxAM digitisers, please see the EAM password reset procedure |
|
For NAM MkⅡs, please see the NAM Mk2 password reset procedure | |
|

|
For legacy NAMs and NAM64s, please see the legacy NAM and NAM64 password reset procedure |
Preparation
Equipment required:
- A GPIO/Console cable (12-way military-specification bayonet to DE9, part number CAS-DCM-0036);
- A laptop or PC with either a serial port or a USB-to-RS232 adaptor; and
- A copy of our free Scream! software.
Physical access to the unit will be required.
Preparing scream.ini
The procedure requires some text to be entered very quickly. The simplest way to achieve this is to program the function keys in Scream's in-built terminal emulator to generate the strings required. To do this, open Scream and select . Note the location of the scream.ini file, as shown in the resulting dialogue box:
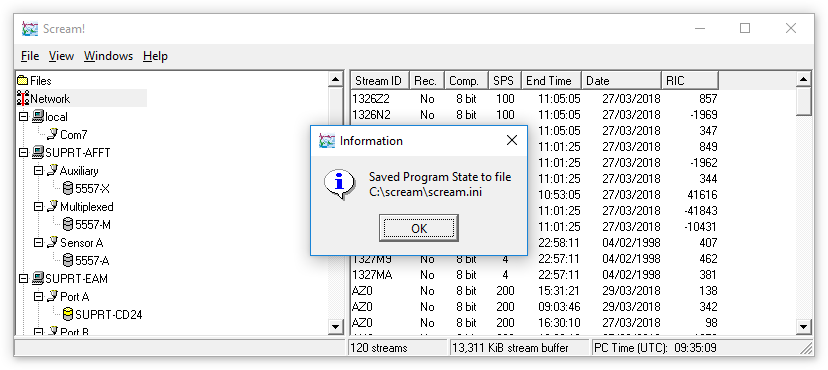
Close Scream and then open scream.ini in your favourite text editor. (Güralp recommend Notepad++Notepad++ is a free (both as in “free speech” and also as in “free beer”) and highly-recommended text-editor, source-code editor and Notepad replacement that supports several languages. It can be downloaded from The Notepad++ web site. for windows and geditgedit is the GNU text editor. It is provided as standard in many Linux distributions. See The Gedit page on the Gnome wiki for more information. for Linux).
Locate the section marked [SoftKeys]. If you have never used Scream's programmable function keys, the entries in this section will all have null right-hand sides. If this is not the case, copy the current values to a back-up file and then change the first three key entries to read:
Save the file
Identifying the COM port
If your PC/laptop has a serial port, it should be labelled as COM1
or COM2. If you are using a USB-to-serial adaptor, you need to
identify which COM port is allocated to it. To to this, open Windows Device Manager,
scroll down to the "Ports (COM and LPT)" sub-tree and click the
right-arrow next to it
( )
to open and expand the sub-tree. Plug in the USB-to-serial adaptor: within a
second or so, you should see an extra item appear. Note the COM port number
allocated to this new entry. In the example below, it is
COM7 (labelled USB Serial Port (COM7)".
)
to open and expand the sub-tree. Plug in the USB-to-serial adaptor: within a
second or so, you should see an extra item appear. Note the COM port number
allocated to this new entry. In the example below, it is
COM7 (labelled USB Serial Port (COM7)".
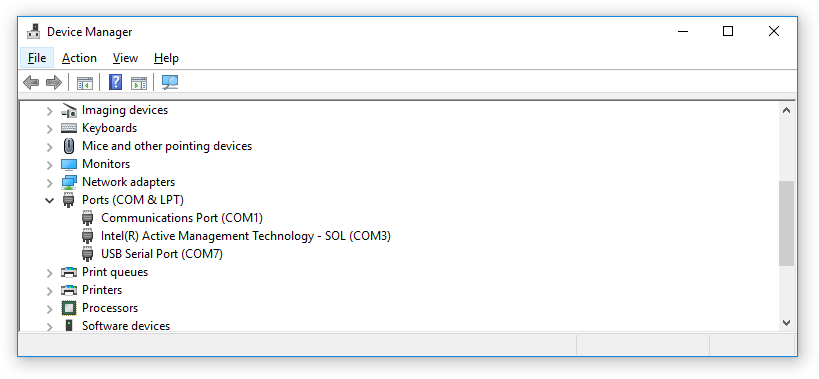
Configuring the emulator
If you are using a USB-to-serial adaptor, ensure that it is plugged in.
Open Scream and select from the main menu. Select the "Com Ports" tab of the dialogue. Locate the entry corresponding to the connection to your Affinity, set the Baud rate to 115,200 and clear all the check-boxes, as shown:
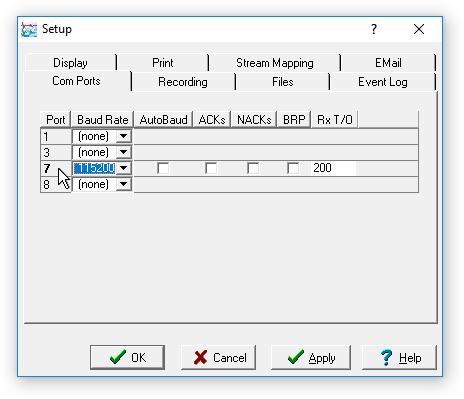
Now double-click the number at the left-hand end of the relevant row. Scream's Terminal Emulator window will open.
Booting
Apply power to the Affinity. Around 15 lines of output will appear almost immediately, ending with the line "Enter enable string to access bootloader".
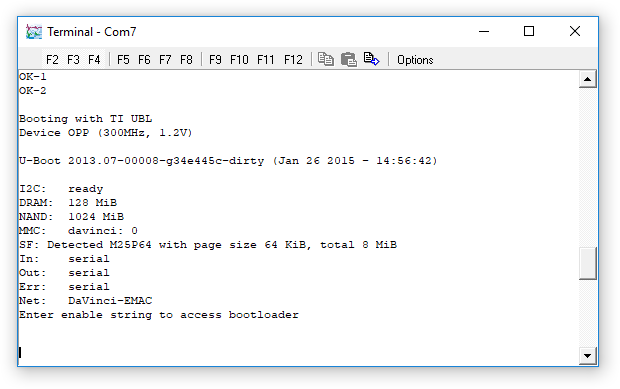
As soon as you see this, key f2. This will automatically type the correct "enable string", although it will not be echoed to the screen.
Wait half a second and then key f3. Wait another half second and then key f4. These two keystrokes send commands which configure the boot-loader and then instruct the Affinity to boot in service mode.
The Affinity will generate some output as it boots, ending with:
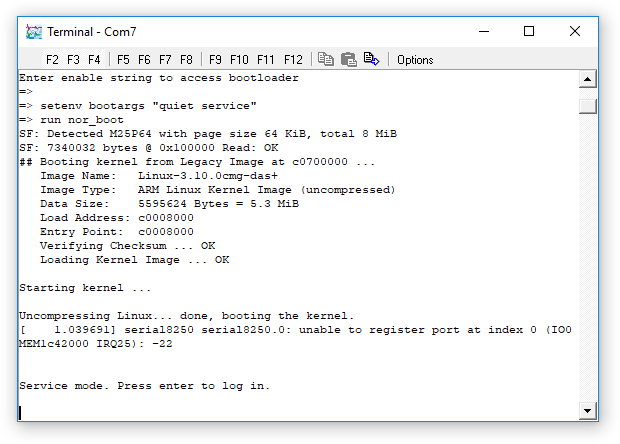
Immediately key enter and the system will print the service prompt:
Changing the root password for logins
It is not generally possible to recover the root password, but it can be set back to the factory default, and then, after logging in with this password, changed again to something secure. To do this, enter the following commands:
Power-cycle the Affinity and allow it to boot normally. It should now be possible to log in, using either the web interface or the command line, using the user-name root and password .
Once logged in, using either the web interface or the command line, change the root password to something secure. From the web interface, visit from the menu.
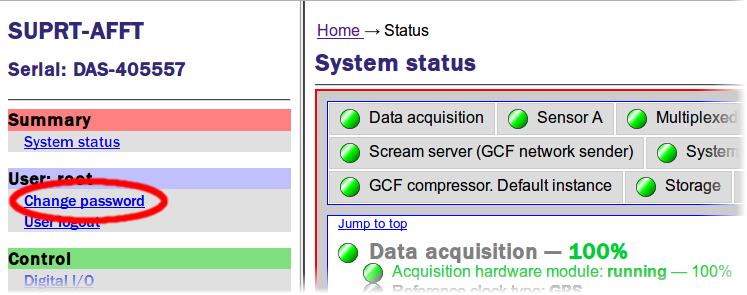
If you prefer the command line, use the command passwd and follow the prompts.
