Making an indirect connection for Firmware Upgrades
It is sometimes awkward to connect a Platinum systemA "platinum system" is any system running the Platinum operating system. This includes stand-alone acquisition systems such as EAMs and NAMs, DAS units such as the Affinity and DM24SxEAM and digital instruments with built-in acquisition systems such as the 3TDE, 40TDE or 5TDE., such as an EAM or 40TDE instrument, to the Internet for firmware upgrades. For example: in some cases, the only available Internet access is via WiFi so, if the Platinum system does not have a WiFi interface, direct connection becomes impossible. In these cases, a PC or laptop can be used as a gateway, allowing the Platinum system to contact the Güralp firmware server indirectly, via the PC.
For a full overview of the theory behind this technique, please see the Indirect Platinum Upgrades page. If you are using a Linux PC as a gateway, that page includes a link back here for detailed instructions. If your gateway PC runs Windows, please see the Indirect Platinum Upgrades - Windows instructions page for detailed instructions.
Configuring indirect platinum upgrades for Linux users
PuTTYPuTTY is a free (both as in “free speech” and
also as in “free beer”) and highly-recommended SSH client, telnet
client and serial terminal emulator that runs under Windows and Linux.
It should be downloaded from Simon Tatham's web-site.
(Beware of fake alternative download sites.)
is available for Linux so you can,
if you choose, follow
the windows instructions
exactly. Linux systems are, however, almost always shipped with a command-line
ssh program and, if you are comfortable working on the
command line, you may find the approach below to be simpler.
To configure a Linux PC to act as an intermediary for a firmware upgrade connection:
-
Key ctrl + alt + t to open a terminal window.
-
In the terminal window, type
ssh -R*:8730:46.43.14.141:873 root@ip.address.of.Platinum-systemreplacing ip.address.of.Platinum-system with the actual I.P. address of the Platinum system.
we have used an IP address - 46.43.14.141:873 - rather than a DNS name here in order to to remove a potential source of problems. If you are confident that your PC has a functioning name-resolution system, you can use rsync.guralp.com:873 in place of 46.43.14.141:873. This provides a degree of future-proofing, guarding against a change in the address of the Güralp firmware server. -
If you have not used SSH to connect to this Platinum system before, you will see a message like:
The authenticity of host 'suprt-eam (10.10.0.2)' can't be established.
ECDSA key fingerprint is SHA256:lhh5mklJV+ZjIwpqdhtPqSU/Gf9V8D3upfNdT8z2FtU.
Are you sure you want to continue connecting (yes/no)?Type the word yes and key enter to continue.
-
You are now prompted for the root password of the Platinum system. Log in as normal.
-
Once logged in, issue the command
echo -e "RSYNC_HOST=localhost\nRSYNC_PORT=8730" >> /etc/conf.d/upgrade.localThis tells the upgrade system to use a different server and port number for the upgrade files, so that it can access the tunnel that you have created.
-
Leaving the terminal window open, switch to your browser and visit the web interface of your Platinum system.
-
Log in as root, using your normal password:
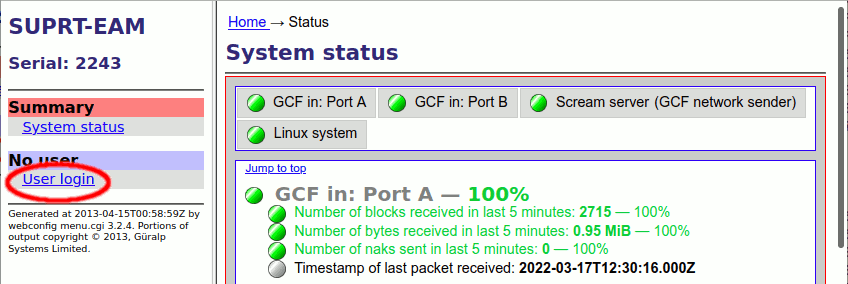
-
Select from the main menu:
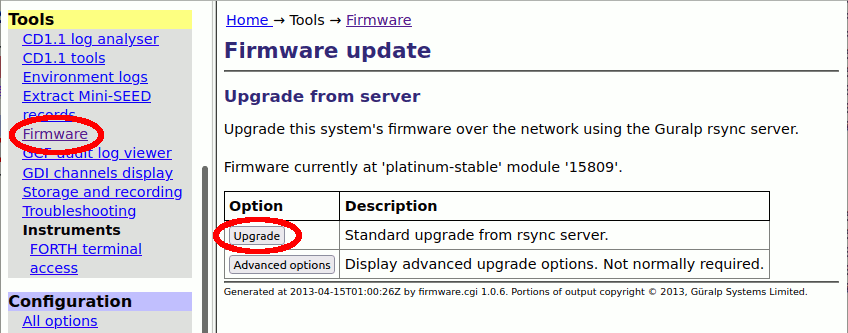
-
Click
 or
or
 ,
as required, to initiate an appropriate upgrade, using the Linux PC as
a port-forwarding gateway. The progress of the upgrade will be printed
to the screen.
,
as required, to initiate an appropriate upgrade, using the Linux PC as
a port-forwarding gateway. The progress of the upgrade will be printed
to the screen. -
Once the upgrade is finished, return the upgrade subsystem to its default settings by switching to the terminal window and entering the command:
sed -i -e "/RSYNC_[PH]/d" /etc/conf.d/upgrade.local -
The SSH connection can now be closed by keying Ctrl + D. Keying Ctrl + D again will close the terminal window.
This completes the procedure. In case of problems, please contact for assistance.
