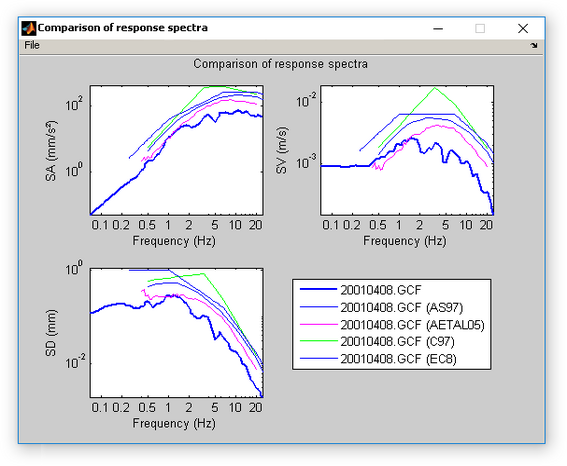Chapter 4. Using ART
The following sections discuss the features currently implemented in ART and how to use them.
When a time-history is loaded into ART, either via SCREAM, via the Import Data button (see below) or via the Event Manager, a correction for instrument response and, if required, a conversion to acceleration is automatically performed. Low-pass filtering with a transition band given in ‘Options’ window (see below) is also undertaken, The algorithm used to remove the instrument response is the same as that used in BAP v1.0 (Converse & Brady, 1992) but the transfer function used to correct the time-history is derived from the poles and zeros of the originating instrument (e.g. a Güralp 5T).
4.1 Importing data from Scream!
The most common and convenient way to get data into ART is to import them directly from a WaveView window within Scream!. This is fully described in section 3.3.2. It is also straightforward to import GCF files without running scream. This is described in section 4.2.1.
4.2 The main ART window
The main ART window has:
two columns of buttons (PROCESS and VIEW) for analysing and processing the selected time-histories;
a list box in the middle for choosing which time-history is being processed and analysed; and
a text box at the bottom for displaying the metadata on the earthquake and station associated with the selected time-history (this information is only displayed if a single time-history is selected).
The full window is shown here:
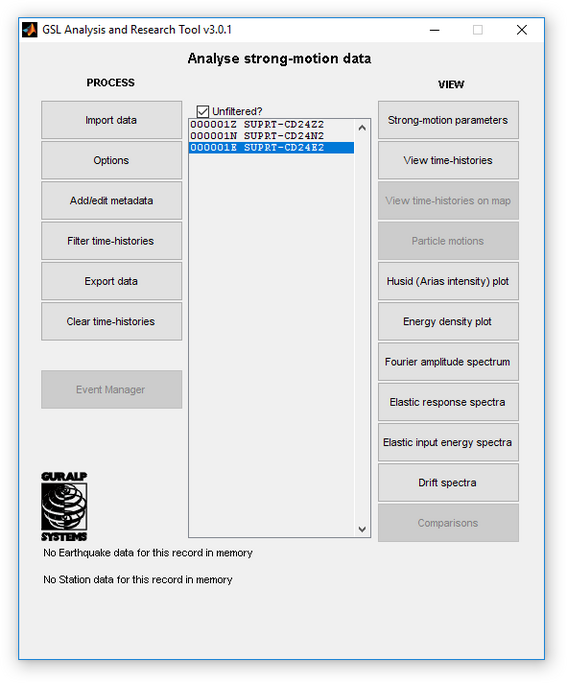
The following sections discuss the available functions starting with the left-hand column of buttons (PROCESS).
4.2.1 Import data
Clicking on the ‘Import data’ button at the top of the left-hand column opens up a file selection window from which the GCF time-history to import can be selected.
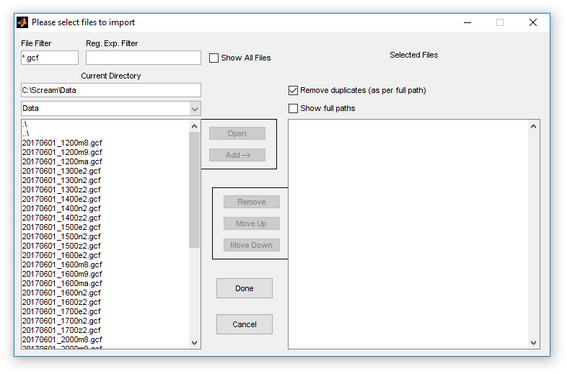
Many time-histories can be loaded into ART using this file selection window and, in addition, the window can be opened as many times as required to load in all the data required. Once the required time-histories have been located, double clicking on the file-names (multiple records can be selected by holding down the Shift or Ctrl keys) or clicking on the file-names and clicking ‘Add’ will add them to the list of files to import (in the right-hand list box). To import the data listed in the right-hand list box) click on ‘Done’ and their names will be added to the list given in the central box. As stated above, the data are automatically corrected for instrument response and converted to acceleration, if required.
4.2.2 Options
Clicking on the ‘Options’ button opens a window (see below) displaying the options that are currently used for display of acceleration, velocity and displacement parameters, appearance of some windows, filtering and for the calculation of the strong-motion parameters. The parameters given in this window can be altered either by clicking in the white box next to the name of the parameter and editing its contents or by using the pull-down menus.
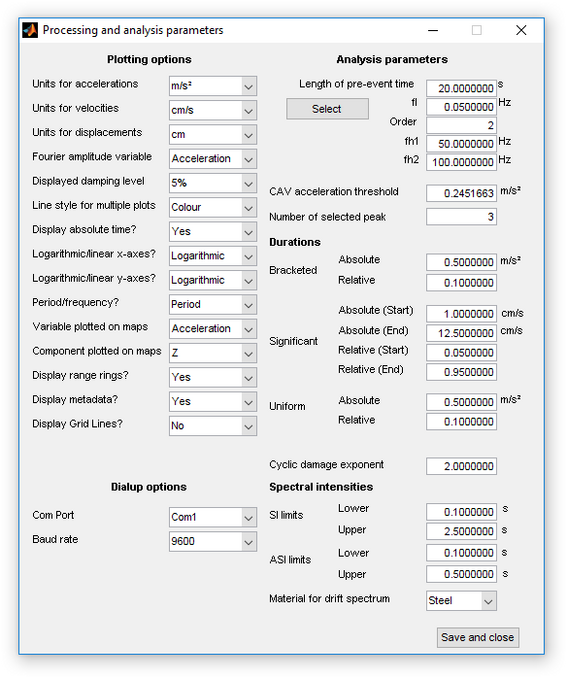
The parameters that can be changed in this window are:
units used for display of accelerations (‘Units for accelerations’) (g, ms-2,
cm s-2 or mm s-2);units used for display of velocities (‘Units for velocities’) (ms-1, cm s-1 or
mm s-1);units used for display of displacements (‘Units for accelerations’) (m, cm or mm);
variable used for calculation of Fourier amplitude spectra (acceleration, velocity or displacement);
damping level used in figures comparing the response spectra of two or more records (0, 2, 5, 10 or 20%);
line styles used for figures comparing the derived strong-motion parameters of two or more records (monochrome or colour);
whether absolute time is reported on the graphs showing acceleration, velocity and displacement time-histories (yes or no);
whether to use logarithmic or linear x-axes for graphs (logarithmic or linear);
whether to use logarithmic or linear y-axes for graphs (logarithmic or linear);
whether to use period or frequency for graphs and parameter display (period or frequency);
which variable to plot on maps displaying time-histories (acceleration, velocity or displacement);
which component to plot on maps displaying time-histories (Z, N or E);
whether to display range rings on maps displaying time-histories (yes or no);
whether to display metadata in title of figures (yes or no);
whether to display grid lines on figures (yes or no):
what COM port to use for dialling stations (COM1 is the only option currently supported);
what baud rate to use for dialling stations (2400, 4800, 9600, 19200, 38400, 57600 or 115200);
length of pre-event time to use for calculating noise estimate (‘Length of pre-event time’) in seconds (if this is set to zero then a noise spectrum is not calculated). This can be selected interactively by clicking on the ‘Select’ button, see below;
corner frequency (‘fl’) in Hz of the bi-directional filter used for high pass filtering time-histories (usually this is about 0.05 Hz for records from Güralp 5Ts and it cannot be less than 0 Hz). This can be selected interactively by clicking on the ‘Select’ button, see below;
order (‘Order’) of the Butterworth filter used for high pass filtering time-histories (the default value for the order is 2, a higher order filter has a steeper transition band but requires more zero padding and the filtering takes a longer time). This can be selected interactively by clicking on the ‘Select’ button, see below;
frequency where cosine taper of low pass filter starts (‘fh1’) in Hz (usually this should be about 50 Hz for records from 5-series instruments);
frequency where cosine taper of low pass filter ends (‘fh2’) in Hz (usually this should be about 100 Hz for records from 5-series instruments);
acceleration threshold to use within the computation of cumulative absolute velocity (CAV) (this must be positive). A commonly-used threshold is 0.025 g [0.245 ms-2];
the number of the peak to select for computation of the sustained maximum acceleration and velocity (this must be a positive integer). A commonly-used value is 3, denoting the third peak;
acceleration used as the limit acceleration in the calculation of bracketed absolute duration (‘Bracketed Absolute’) in the selected units of acceleration. A commonly used limit acceleration is 0.05 g [0.49m s-2];
proportion of peak ground acceleration used as the limit acceleration in the calculation of bracketed relative duration (‘Bracketed Relative’). This must be between 0 and 1;
value of Arias intensity used as the lower threshold in the calculation of significant absolute (effective) duration in the selected units of velocity (see Bommer & Martinez-Pereira, 1999) (‘Significant Absolute (Start)’). A commonly used lower limit is 0.01 ms-1;
value of Arias intensity used as the upper threshold in the calculation of significant absolute (effective) duration in the selected units of velocity (see Bommer & Martinez-Pereira, 1999) (‘Significant Absolute (End)’). A commonly used lower limit is 0.125 ms-1;
proportion of Arias intensity used as the lower limit in the calculation of significant relative duration (‘Significant Relative (Start)’). This value must be between 0 and 1 - a commonly used lower limit is 0.05;
proportion of Arias intensity used as the upper limit in the calculation of significant relative duration (‘Significant Relative (End)’). This value must be between 0 and 1 - a commonly used upper limit is 0.95;
acceleration used as the limit acceleration in the calculation of uniform absolute duration (‘Uniform Absolute’) in the selected units of acceleration. A commonly used limit acceleration is 0.05 g [0.49 ms-2 ];
proportion of peak ground acceleration used as the limit acceleration in the calculation of uniform relative duration (‘Uniform Relative’). This value must be between 0 and 1;
cyclic damage exponent to use for the computation of the effective number of cycles. A commonly used value is 2;
period used as lower limit in calculation of spectral intensity (‘SI limits Lower’). A commonly used lower limit is 0.1 s;
period used as upper limit in calculation of spectral intensity (‘SI limits Upper’). A commonly used upper limit is 2.5 s;
period used as lower limit in calculation of acceleration spectral intensity (‘ASI limits Lower’). A commonly used lower limit is 0.1 s;
period used as upper limit in calculation of acceleration spectral intensity (‘ASI limits Upper’). A commonly used upper limit is 0.5 s.
the material to assume for the computation of the drift spectra (steel, R/C or other)
Clicking on the ‘Save’ button saves the chosen parameters to a file called art_default.dat which is loaded each time ART is used. The parameters are not automatically saved when the window is closed using the close icon; however, they are used for the rest of the session.
4.2.3 Interactive selection of filter parameters
The Order and corner frequency fl of the Butterworth filter, as well as the Length of pre-event time, can be set interactively.
Select a single stream in the centre panel of the main window. Click Options.
In the Options window, beneath the legend Length of pre-event time, click the Select button. A window will pop up displaying the stream you have selected.
The top two graphs show the acceleration and displacement time histories for the selected stream, with the current low-pass filter applied.
The red line shows the current Length of pre-event time setting. Data before the line are used to calculate spectra of ambient ground motion; data after it are treated as part of the event.
Click in either graph to move the line. The spectra below are updated automatically.
The plot at bottom left shows the Fourier amplitude spectrum of ambient ground motion (in blue) and of the event (in black), using the current filter settings.
The plot at bottom right shows the ratio between the two spectra (i.e. the signal-to-noise ratio). The horizontal red lines represent signal-to-noise ratios of 2:1 and 1:2; the blue lines represent ratios of 3:1 and 1:3.
The vertical red line in each graph shows the corner frequency currently being used for the low-pass filter. Click in the graph to move it. The time histories above are updated automatically.
To change the order of the applied filter, choose an option from the Order drop-down menu. Filters of first to sixth order can be applied.
4.2.4 Add/edit metadata
Clicking on this button (this button is only enabled when a single time-history is selected in the central list box) will open a window that enables the user to enter, edit and delete basic metadata on the earthquake and station concerning the record selected. Metadata that have already been entered in a previous use of ART are loaded into memory when ART is launched. In addition, the meta-data are automatically saved to a file when this metadata window is closed.
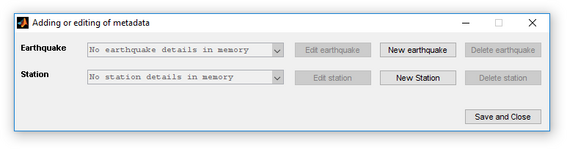
Clicking on the ‘New earthquake’ button (or the ‘Edit earthquake’ button once a record is assigned to an earthquake) will open up a window where basic meta-data on the earthquake can be added (or edited).
Clicking on the ‘New station’ button (or the ‘Edit station’ button once a record is assigned to a station) will open up a window where basic metadata on the station can be added (or edited).
Clicking on the ‘Save and Close’ button saves the metadata and closes the window.
When metadata on earthquakes are in memory, the selected time-history can be associated (or re-associated) to an event by using the Earthquake combo‑box. Similarly, when metadata on stations are in memory, the selected time-history can be associated (or re-associated) to a station by using the Station combo box.
4.2.4.1 Adding or editing earthquake information
The earthquake date and time fields are automatically filled by ART by using the time at which the time-history begins. However, this information can be modified by the user by clicking in the white boxes and modifying the values. Similarly the user can modify the other event information reported in this window by clicking in the white boxes and modifying the text or by using the pull-down menus.
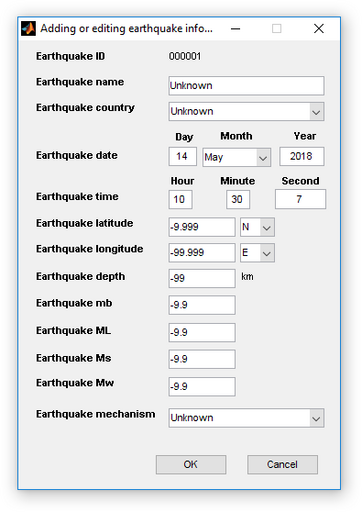
Once the user has entered the information on the event clicking on the OK button will store the entered metadata in memory and close the window. If the Cancel button is selected the window is closed without storing the entered metadata.
4.2.4.2 Deleting earthquake information
If the user wishes to delete the entire set of information concerning the earthquake associated with a time-history then they should click on the ‘Delete earthquake’ button in the Adding and editing metadata window. This will clear the metadata from memory and also will remove the link between the record and the event.
4.2.4.3 Adding or editing station information
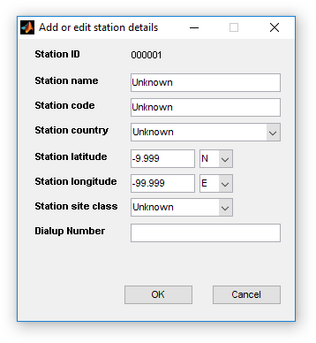
The user can modify the information by clicking in the white boxes and changing the text or by using the pull-down menus.
Once the user has entered the information on the station clicking on the OK button will store the entered metadata in memory and close the window. If the Cancel button is selected the window is closed without storing the entered metadata.
4.2.4.4 Deleting station information
If the user wishes to delete the entire set of information concerning the station associated with a time-history then they should click on the ‘Delete station’ button in the ‘Adding and editing metadata’ window. This will clear the metadata from memory and also will remove the link between the record and the station.
4.2.5 Filter time-histories
Clicking on this button will filter the currently selected time-histories using a high pass bi-directional Butterworth filter with corner frequency and order given in ‘Options’ window (‘fl’ and ‘order’ are the corner frequency and order used for the filtering). The algorithm used to do the filtering is the same as that used in BAP v1.0 (Converse & Brady, 1992), which zero-pads the time-history.
Note: the time to accomplish the filtering has been significantly reduced in ART3.0 in comparison to earlier versions.
4.2.6 Export data
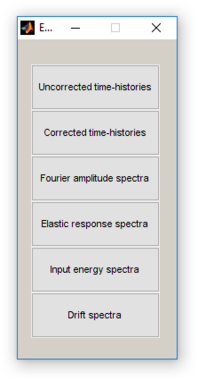
Clicking on the top button will export uncorrected acceleration time-histories. Clicking on the next button down will export the corrected acceleration, velocity and displacement time-histories (if the time-histories selected have not been filtered then the uncorrected time-histories will be exported). Clicking on the next button will export the Fourier amplitude spectra (the spectra will be calculated). Clicking on the next button down will export the calculated elastic response spectra (the spectra will be calculated). Clicking on the next button will export the input energy spectra (the spectra will be calculated) and clicking on the lowest button will export the calculated drift spectra.
When any of the six buttons are pressed, a file selection dialogue-box is opened, allowing the user to specify the name of the output file and the extension of this file.
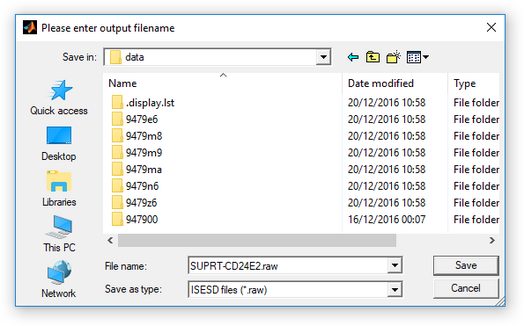
The extension must be given for the program to recognize in which data format to export the data. A file-name is automatically suggested by ART based on the name listed in the central list box. If the user has entered metadata concerning the earthquake and station associated with a time-history, this information is included within the exported files in agreement with the selected file format. This is a significant improvement with respect to previous versions of ART.
4.2.6.1 ISESD
ART allows the exporting of uncorrected and corrected time-histories, response spectra and Fourier amplitude spectra in the data format of the Internet Site for European Strong-Motion Data (https://www.isesd.hi.is) and associated CD-ROM collections.
When exporting data, choose the file extension for the export file according to the following table:
Type of data being exported | file extension to use |
uncorrected time-histories | .raw |
corrected time-histories | .cor |
Fourier amplitude spectra | .fas |
elastic response spectra | .spc |
input energy spectra | .ene |
drift spectra | .ids |
4.2.6.2 SMC
ART allows the exporting of uncorrected and corrected time-histories and response spectra in the SMC data format of the US National Strong Motion Program (https://escweb.wr.usgs.gov/nsmp-data/smcfmt.html). When exporting any form of data use extension .smc. For uncorrected time-histories and response spectra one output file is created with the specified name. For corrected time-histories three output files are created, one with the stem (i.e. the file without the extension) plus _a.smc (for corrected acceleration), one with the stem plus _v.smc (for corrected velocity) and one with the stem plus _d.smc (for corrected displacement).
4.2.6.3 CSMIP
ART allows the exporting of uncorrected and corrected time-histories and response spectra in the data format of the California Strong Motion Instrumentation Program (https://www.conservation.ca.gov/cgs/csmip). When exporting uncorrected time-histories, use extension .v1; when exporting corrected time-histories, use extension .v2 and when exporting elastic response spectra, use extension .v3.
4.2.6.4 K-NET
ART allows the exporting of uncorrected time-histories in the data format of Kyoshin-NET in Japan (https://www.k-net.bosai.go.jp/k-net/index_en.shtml). When exporting uncorrected time-histories, use extension .ns, .ew or .ud depending on the component direction.
4.2.6.5 PEER
ART allows the exporting of corrected time-histories and response spectra in the data format of the Pacific Earthquake Engineering Research Centre (https://peer.berkeley.edu/nga/). When exporting corrected time-histories use the extension .at2 and when exporting response spectra use extension .000. For corrected time-histories three output files are created, one with the name specified (for corrected acceleration), one with the stem specified plus the extension .vt2 (for corrected velocity) and one with the stem specified plus the extension .dt2 (for corrected displacement). For response spectra five output files are created:
one with the name specified (for 0% damping spectrum);
one with the stem specified and extension .020 (for 2% damping spectrum);
one with the stem specified and extension .050 (for 5% damping spectrum);
one with the stem specified and extension .100 (for 10% damping spectrum); and
one with the stem specified and extension .200 (for 20% damping spectrum).
4.2.6.6 Columns
ART allows the exporting of uncorrected and corrected time-histories, Fourier amplitude spectra, elastic response spectra, input energy spectra and drift spectra in a column ASCII format. When exporting files in this format, use extension .txt.
4.2.6.7 SAC
ART allows the exporting of uncorrected and corrected time-histories in the data format of the Seismic Analysis Code (https://www.llnl.gov/sac/). When exporting files in this format, use extension .sac.
4.2.6.8 Microsoft Excel
ART allows the exporting of uncorrected and corrected time-histories, Fourier amplitude spectra, elastic response spectra, input energy spectra and drift spectra in Microsoft Excel .xls format. When exporting files in this format, use extension .xls.
Note: to able to successfully export files in Microsoft Excel format, Excel itself must be installed on the user’s computer.
4.2.6.9 Matlab
ART allows the exporting of uncorrected and corrected time-histories, Fourier amplitude spectra, elastic response spectra, input energy spectra and drift spectra in Matlab native .mat format. When exporting files in this format, use extension .mat.
4.2.7 Clear time-histories
The ‘Clear time-histories’ button clears all the opened time-histories from memory. A confirmation dialog-box asks the user whether they are sure that they wish to clear all the time-histories from memory. Clicking on ‘Yes’ clears the time-histories and clicking on ‘No’ retains the time-histories in memory.
4.2.8 Event Manager
This feature will be fully documented in Revision F of this manual. Please contact support@guralp.com for further information.
4.2.9 ‘Unfiltered?’ check box
For each time-history in ART’s memory, either the unfiltered or filtered (if filtering has been applied) data can be used. If the ‘Unfiltered?’ check box is ticked then the unfiltered version of the time-history will be selected. Once filtering has been applied to the selected time-history then the ‘Unfiltered?’ check box will be un-ticked. To return to the unfiltered version simply click in the check box to tick the box again. To then return to the filtered version click in the check box again.
4.2.10 Central list box
This box lists those time-histories currently loaded into ART. If the time-histories were selected in SCREAM then the time-histories are referred to by their work order and digitiser number. If the time-histories were loaded through the ‘Import data’ file selection window the time-histories are referred to by their file-name.
In addition, the time-histories are allocated a unique six-digit identity number and a letter indicating the component direction so that they can be used by the ART database. The files are listed in the order in which they were imported into ART.
Clicking on time-histories' names will select those records to be processed and analysed. Multiple time-histories can be selected for processing and analysis by holding down either the Ctrl or Shift keys. Clicking on two or three time-histories from the same record will activate the ‘Particle motions’ button to enable the plotting of the motion of a particle (hodogram) at the station. Clicking on time-histories with associated earthquake and station metadata will active the ‘View time-histories on map’ button to enable the plotting of the time-histories on a map and also the ‘Comparisons’ button to enable comparisons between the observed response spectra and predictions by GMPEs and seismic design codes.
4.2.11 Strong-motion parameters
Clicking on the ‘Strong-motion parameters’ button opens windows displaying a selection of strong-motion parameters for the selected time-histories. The parameters that are displayed are (divided into the characteristic of the motion that the parameter seeks to measure):
peak ground acceleration (PGA) in selected acceleration units and the time at which this occurs;
peak ground velocity (PGV) in selected velocity units and the time at which this occurs;
peak ground displacement (PGD) in selected displacement units and the time at which this occurs;
RMS acceleration in selected acceleration units calculated from
where T is length of record and a(t) is ground acceleration;
RMS velocity in selected velocity units calculated from
where T is length of record and v(t) is ground velocity;
RMS displacement in selected displacement units calculated from
where T is length of record and d(t) is ground displacement;
A95 parameter in selected acceleration units, which is defined by Sarma & Yang (1987) as the level of acceleration that contains up to 95% of the total Arias intensity;
sustained maximum acceleration in selected acceleration units, which is defined by Nuttli (1979) as the third (user-defined) highest absolute peak in the acceleration time-history;
slope of Husid plot in selected acceleration units, which is defined as the slope of the Arias intensity plot (Husid plot) between user-defined percentages (those used for calculation of the relative significant duration) of the total Arias intensity (Bommer et al., 2004);
Japan Meteorological Agency (JMA) instrumental intensity, which is defined in https://www.hp1039.jishin.go.jp/eqchreng/at2-4.htm (see also Sokolov & Furumura, 2008) based on band-filtered acceleration time-histories (N.B.);
Note: JMA instrumental intensity is usually defined for three orthogonal components but in ART it is computed for each component individually
sustained maximum velocity in selected velocity units, which is defined by Nuttli (1979) as the third (user-defined) highest absolute peak in the velocity time-history;
absolute uniform duration in seconds, which is the total time that the square of the ground acceleration is above the square of the ground acceleration specified in the ‘Options’ window;
relative uniform duration in seconds, which is the total time that the square of the ground acceleration is above the proportion specified in the ‘Options’ window of the square of the PGA;
absolute bracketed duration in seconds, which is the interval between the first and last instants where the square of the ground acceleration exceeds that specified in the ‘Options’ window;
relative bracketed duration in seconds, which is the interval between the first and last instants where the ground acceleration exceeds a proportion (specified in the ‘Options’ window) of the maximum absolute acceleration.
absolute significant (effective) duration in seconds, which is the interval between the Arias intensity exceeding an absolute threshold specified in the ‘Options’ window (‘Significant Absolute (Begin)’) and the Arias intensity exceeding the total Arias intensity minus another threshold specified in the ‘Options’ window (‘Significant Absolute (End)’) (Bommer & Martinez-Pereira, 1999).
For example, if the thresholds are given as 0.1 and 0.125 ms-1 then the duration is given as the interval between the Arias intensity exceeding for the first time 0.1 ms-1 to the total Arias intensity (e.g 0.5) minus 0.125 ms-1 (e.g. 0.375);
relative significant duration in seconds, which is the interval between the proportion of Arias intensity exceeding that specified in the ‘Options’ window (‘Significant Relative (Begin)’) and the proportion of Arias intensity exceeding that specified in the ‘Options’ window (‘Significant Relative (End)’).
response spectrum intensity (SI) in selected displacement units calculated from
with the limits specified in ‘Options’ window, where PSV(5%,T) is pseudo-spectral velocity for 5% damping and T is natural period [see Kramer (1996, p. 83)] (note that this parameter is only calculated if the response spectrum of the time-history has already been calculated. The response spectra calculation must be run again if the limits given in the ‘Options’ window are changed after the response spectra calculation was made);
acceleration spectrum intensity (ASI) in selected velocity units calculated from
with the limits specified in ‘Options’ window, where SA(5%,T) is spectral acceleration for 5% damping and T is natural period [see Kramer (1996, p. 83)] (note that this parameter is only calculated if the response spectrum of the time-history has already been calculated. The response spectra calculation must be run again if the limits given in the ‘Options’ window are changed after the response spectra calculation was made);
Arias intensity (AI) in velocity units based on the selected acceleration unit calculated from
where g is acceleration due to gravity in ms-2 (i.e. g=9.80665 ms-2) and a(t) is ground acceleration (Arias, 1970);
normalized energy density (ED) in units based on the selected velocity unit calculated from
where v(t) is ground velocity [see Sarma (1971)]
Note: to get the true energy density, the normalized energy density should be multiplied by Vρ/4 where V is wave velocity and ρ is mass density of the recording site (Sarma, 1971)
cumulative absolute velocity (CAV) in selected velocity units calculated from
where a(t) is the ground acceleration, N is the number of 1-second time windows in the time series, PGAi is the PGA (in g) during time window i, ti is the start time of time window i, amin is an acceleration threshold (user-defined but commonly 0.025 g) to exclude low amplitude motions contributing to the sum and H(x) is the Heaviside step function (unity for x>0 and 0 otherwise) (EPRI, 2006);
number of absolute effective cycles (peak counting including non-zero crossings) in acceleration time-history (Hancock & Bommer, 2005);
number of equivalent effective cycles using user-defined damage exponent (peak counting including non-zero crossings) in acceleration time-history (Hancock & Bommer, 2005);
number of absolute effective cycles (peak counting excluding non-zero crossings) in acceleration time-history (Hancock & Bommer, 2005);
number of equivalent effective cycles using user-defined damage exponent (peak counting excluding non-zero crossings) in acceleration time-history (Hancock & Bommer, 2005);
number of absolute effective cycles (rainflow counting technique) in acceleration time-history (Hancock & Bommer, 2005);
number of equivalent effective cycles using user-defined damage exponent (rainflow counting technique) in acceleration time-history (Hancock & Bommer, 2005);
predominant spectral period (or frequency) defined by Rathje et al. (2004) as the period at which the maximum spectral acceleration (using user-defined damping level) occurs;
mean period (or frequency) defined by Rathje et al. (2004) as:
where Ci are Fourier amplitudes at frequencies fi;
smoothed predominant spectral period (or frequency) defined by Rathje et al. (2004) as:
for Ti with SA/PGA1.2 where Ti are periods at which the spectral accelerations SA are defined (using user-defined damping level);
average spectral period (or frequency) defined by Rathje et al. (2004);
PGV/PGA in seconds (or Hz) (the ratio is computed using ms-1 for PGV and ms-2 for PGA), which gives an indication of the period (or frequency) content of the time-history;
At the top of this window there is a menu entitled ‘File’ with three options: ‘Save figure’, which saves a copy of the window as a graphics file (in .bmp, .eps, .jpg, .png or .tif format); ‘Print figure’, which prints a copy of the window; and ‘Export values’, which exports the strong-motion parameters to a text file in a space-delimited format.
Also given as a header to the strong-motion parameter table (if the ‘Display metadata’ option is selected in the ‘Options’ window) are the basic earthquake, station and waveform metadata corresponding to the selected time-history (if available).
A typical strong motion analysis screen is shown here:
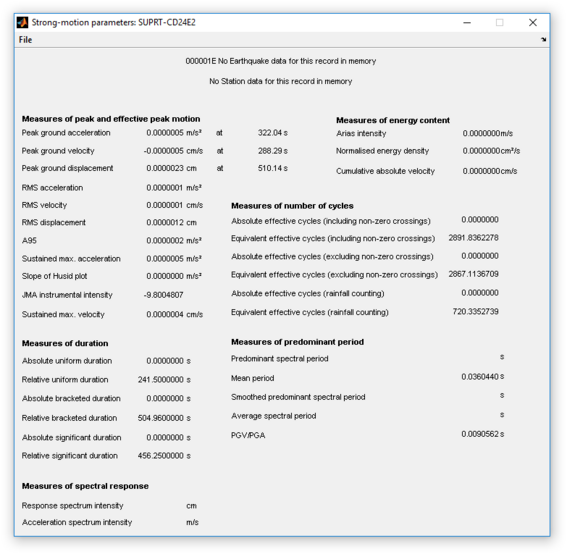
4.2.12 View time-histories
Clicking on this button displays the time-histories of the record that is currently selected (uncorrected if the ‘Unfiltered?’ check box is ticked and corrected if the ‘Unfiltered?’ check box is unticked) (see below).
If a single component is selected (or components from different instruments or with different start times) then the acceleration, velocity and displacement time-histories of each time-history are displayed in separate windows. If two or three components from the same instrument and the same start time are selected then clicking on this button displays the acceleration time-histories of the selected components in a single window. If the user requested to display the absolute time of the record this is displayed as a second x-axis on the figure. The accelerations, velocities and displacements are displayed using their selected units.
Also shown in this figure (if the ‘Display metadata’ option is selected in the ‘Options’ window) are the basic earthquake, waveform and station metadata of the selected time-history (if available).
The user can zoom in on the three sub-figures by drawing a bounding box or by clicking on the sub-figures (the sub-figures are linked together so zooming in on one retains the correct time relation between the three sub-figures). To zoom out again, right-click.
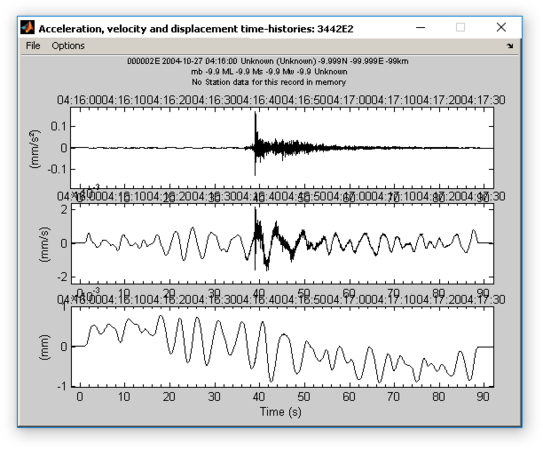
At the top of this window there is a menu called ‘File’ with two items: ‘Save figure’, which saves a copy of the window as a graphics file (in .bmp, .eps, .jpg, .png or .tif format) and ‘Print figure’, which prints a copy of the window. In addition, there is a menu called ‘Options’ that allows the user to modify the variable plotted (acceleration, velocity or displacement), the units used and whether to display grid lines on the figures. Changes made here to these options are local and do not affect the global options that can be modified in the Options window discussed above.
4.2.13 View time-histories on map
If the user has entered earthquake and station metadata for the selected time-histories, the ‘View time-histories on map’ button is enabled. Clicking on this button produces a map displaying the selected time-histories (only those for the same earthquake as the first time-history selected in the central list-box and for the component direction selected in the ‘Options’ window) at their geographical positions. In addition, the epicenter of the earthquake is indicated as an asterisk as are range rings (if this option is selected in the ‘Options’ window) marking epicentral distances of 1, 2, 5, 10, 20, 50, 100, 200, 500 and 1000km.
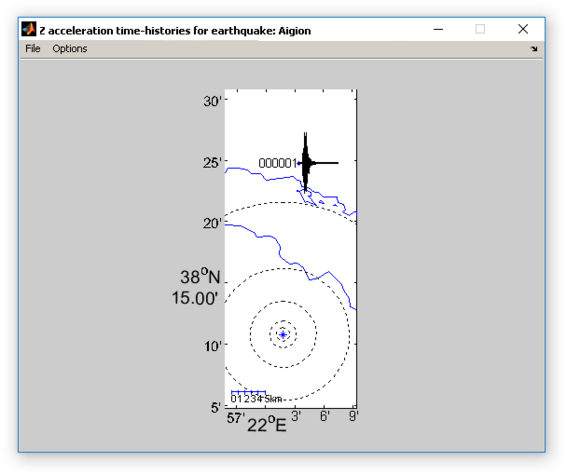
At the top of this window there is a menu called ‘File’ with two items: ‘Save figure’, which saves a copy of the window as a graphics file (in .bmp, .eps, .jpg, .png or .tif format) and ‘Print figure’, which prints a copy of the window. Also at the top of the window there is a menu called ‘Options’ that allows the user to modify the drawing options of this figure.
Also shown in this figure (if the ‘Display metadata’ option is selected in the ‘Options’ window) are the basic earthquake, waveform and station metadata of the selected time-history.
4.2.14 Particle motions
When two or three components of the same record are selected the particle motions button becomes active. Clicking on this button produces a plot of the motion of a particle (hodogram) at the station using the acceleration, velocity and displacement of the two or three time-histories.
If two time-histories are selected, a 2D plot is created with three graphs:
the left-hand graph shows the acceleration of the first component (on the x-axis) against the acceleration of the second component (on the y-axis);
the middle graph shows the velocity of the first component (on the x-axis) against the velocity of the second component (on the y-axis); and
the right-hand graph shows the displacement of the first component (on the x-axis) against the displacement of the second component (on the y-axis).
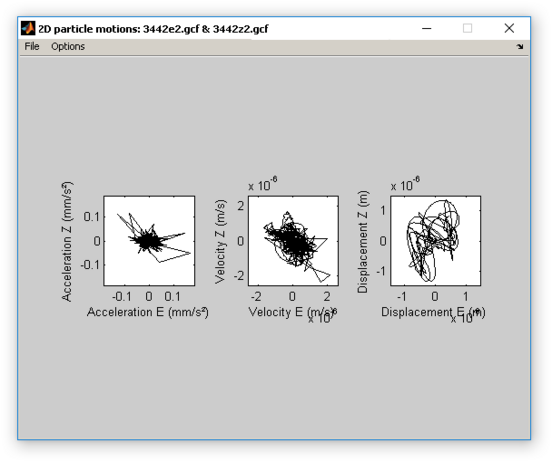
If three time-histories are selected a 3D plot is created with three graphs:
the left-hand graph shows the acceleration of the first component (on the x-axis) against those of the second component (on the y-axis) and the third component (z-axis);
the middle graph shows the velocity of the first component (on the x-axis) against those of the second component (on the y-axis) and the third component (z-axis); and
the right-hand graph shows the displacement of the first component (on the x-axis) against those of the second component (on the y-axis) and the third component (z-axis).
The order of the components is always the same as that given in the list of time-histories currently in memory. When three components are selected the 3D particle motions plots also display projections of the motions onto the x-y, x-z and y-z 2D planes (if requested in the ‘Options’ menu at the top of the window).
The accelerations, velocities and displacements are displayed using their selected units. Also shown in this figure (if the ‘Display metadata’ option is selected in the ‘Options’ window) are the basic earthquake, waveform and station metadata of the selected time-history.
At the top of this window there is a menu called ‘File’ with two items: ‘Save figure’, which saves a copy of the window as a graphics file (in these formats: .bmp, .eps, .jpg, .png or .tif) and ‘Print figure’, which prints a copy of the window. Also at the top of the window there is a menu called ‘Options’ that allows the user to modify the drawing options of this figure.
4.2.15 Husid (Arias intensity) plot
As for other functions, this button has two behaviours depending on whether single or multiple time-histories have been selected. The windows produced can be saved in different graphical formats (.bmp, .eps, .jpg, .png or .tif) using the ‘Save figure’ option on the ‘File’ menu and printed using the ‘Print figure’ option the ‘File’ menu. Also the values plotted can be saved in a column format using the ‘Export data’ option on the ‘File’ menu. The options used to create the figure can be changed within the ‘Options’ menu located at the top of the window.
The Arias intensities are displayed using units based on the selected acceleration unit.
4.2.15.1 Single time-history selected
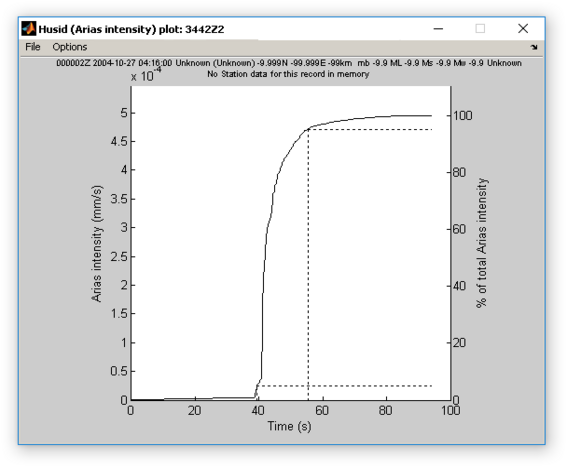
Clicking on this button will calculate and display the Husid plot (i.e. Arias intensity against time) of the currently selected time-history (see below). The left hand axis gives the Arias intensity and the right hand side gives the percentage of Arias intensity. Also displayed on the graph are dashed lines showing the times the intensity first exceeds the proportion of final Arias intensity given in the ‘Options’ window (‘Significant Relative (Start)’ and ‘Significant Relative (End)’.)
Also shown in this figure (if the ‘Display metadata’ option is selected in the ‘Options’ window) are the basic earthquake, waveform and station metadata of the selected time-history.
4.2.15.2 Multiple time-histories selected
Clicking on this button when two or more time-histories are selected calculates and displays the Husid plots for all the selected time-histories on the same graph so that they can be easily compared (see below). The figure is either displayed in colour or in monochrome depending on the option selected by the user within the ‘Options’ window.
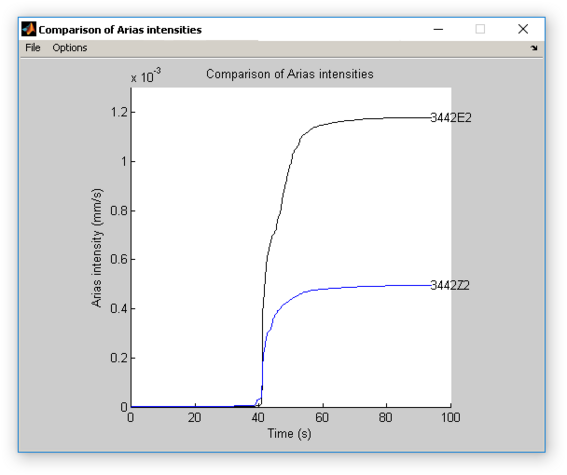
4.2.16 Energy density plot
As for other functions this button also has two behaviours depending on whether a single or multiple time-histories have been selected. The windows produced can be saved in different graphical formats (.bmp, .eps, .jpg, .png or .tif) using the ‘Save figure’ option on the ‘File’ menu and printed using the ‘Print figure’ option the ‘File’ menu.
The values plotted can also be saved in a column format using the ‘Export data’ option on the ‘File’ menu. The options used to create the figure can be changed within the ‘Options’ menu located at the top of the window.
The normalized energy densities are displayed using units based on the selected velocity unit.
4.2.16.1 Single time-history selected
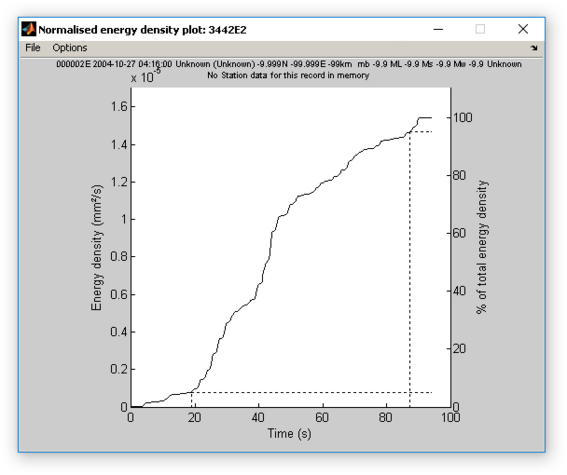
Clicking on this button will calculate and display the normalized energy density plot [i.e. energy density against time (Sarma, 1971)] of the currently selected time-history. The left hand axis gives the normalized energy density [note that, to get the true energy density, the normalized energy density should be multiplied by Vρ/4 where V is wave velocity and ρ is mass density (Sarma, 1971)] and the right hand side gives the percentage of normalized energy density. Also displayed on the graph are dotted lines showing the times the energy density first exceeds the proportions of final normalized energy density given in the ‘Options’ window (‘Significant Relative (Start)’ and ‘Significant Relative (End)’).
Also shown in this figure (if the ‘Display metadata’ option is selected in the ‘Options’ window) are the basic earthquake, waveform and station metadata of the selected time-history.
4.2.16.2 Multiple time-histories selected
Clicking on this button when two or more time-histories are selected calculates and displays the energy density plots for all the selected time-histories on the same graph so that they can be easily compared (see below). The figure is either displayed in colour or in monochrome depending on the option selected by the user within the ‘Options’ window.
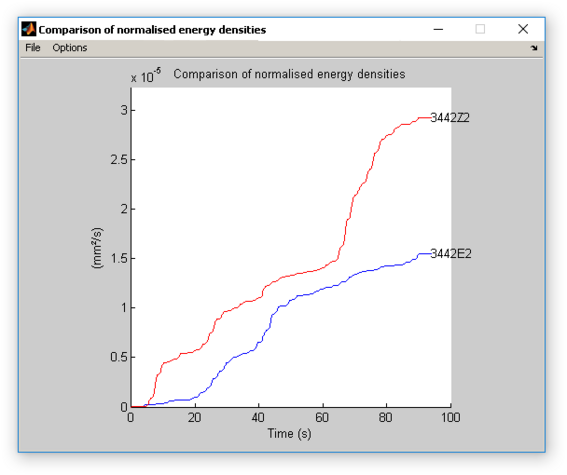
4.2.17 Fourier amplitude spectrum
Like the other buttons, this function has two behaviours depending on whether single or multiple time-histories have been selected. The windows produced can be saved in different graphical formats (.bmp, .eps, .jpg, .png or .tif) using the ‘Save figure’ option on the ‘File’ menu and printed using the ‘Print figure’ option the ‘File’ menu. The figures are either displayed in colour or in monochrome depending on the option selected by the user within the ‘Options’ window. The options used to create the figure can be changed within the ‘Options’ menu located at the top of the window.
The Fourier amplitude spectra are displayed using units based on the selected unit for the selected variable (e.g. a unit based on the selected acceleration unit is used if the variable chosen to be displayed is acceleration).
4.2.17.1 Single time-history selected
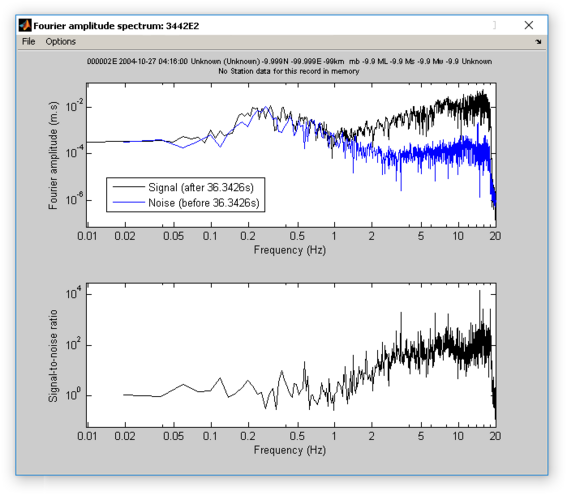
Clicking on this button when a single time-history has been selected will calculate and display the Fourier amplitude spectrum of the currently selected time-history. No smoothing of the Fourier amplitude spectrum is applied. Two Fourier amplitude spectra are calculated: one using the pre-event portion of the record and one using the remainder of the record. Comparing these two spectra enables a choice of the high-pass cut-off frequency to be made.
The figure above shows an example where a cut-off frequency of about 1.5Hz is suggested by comparing the two spectra because for lower frequencies the signal-to-noise ratio is quite low.
A sub-figure underneath can be requested in the ‘Options’ menu at the top of the figure to show the signal-to-noise spectral ratio computed using the Fourier amplitude spectra of the pre-event portion (as an estimate of the noise) and the remainder of the record (as an estimate of the signal).
Also shown in this figure (if the ‘Display metadata’ option is selected in the ‘Options’ window) are the basic earthquake, waveform and station metadata of the selected time-history.
4.2.17.2 Multiple time-histories selected
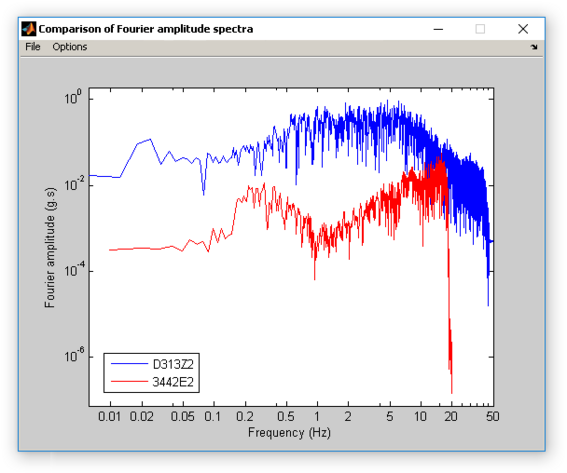
Clicking on this button when multiple time-histories have been selected calculates and plots the Fourier amplitude spectra of the currently selected time-histories for the period after the pre-event portion of the record.
4.2.18 Elastic response spectra
This function has two behaviours, depending on whether single or multiple time-histories have been selected. The windows produced can be saved in different graphical formats (.bmp, .eps, .jpg, .png or .tif) using the ‘Save figure’ option on the ‘File’ menu and printed using the ‘Print figure’ option the ‘File’ menu. The figures are either displayed in colour or in monochrome depending on the option selected by the user within the ‘Options’ window. The options used to create the figure can be changed within the ‘Options’ menu located at the top of the window.
4.2.18.1 Single time-history selected
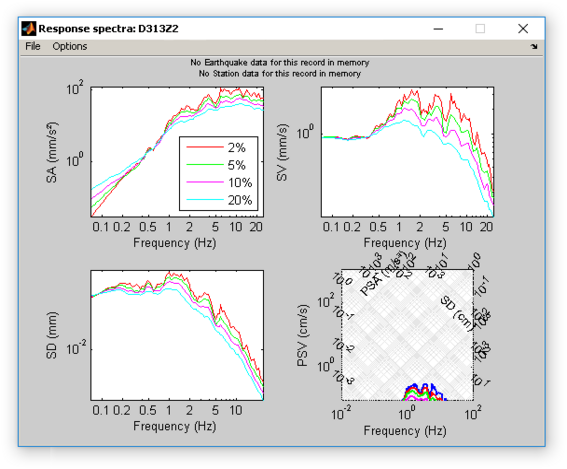
Clicking on this button when only a single time-history has been selected calculates and plots the elastic response spectra of the currently selected time-history for 2, 5, 10 and 20% damping and periods between 0.04 and 15 seconds. (The un-damped spectra are also computed but are not displayed due to their limited applicability in engineering seismology/earthquake engineering). This calculation takes a few seconds for a normal length time-history. The method given in Beaudet & Wolfson (1970) is used to calculate the spectra. The spectra are plotted on tripartite and standard (logarithmic or linear, depending on the choice made in the ‘Options’ window) plots for spectral acceleration, spectral velocity and spectral displacement. The spectra are displayed using the units selected by the user in the ‘Options’ window.
Also shown in this figure (if the ‘Display metadata’ option is selected in the ‘Options’ window) are the basic earthquake, waveform and station metadata of the selected time-history.
4.2.18.2 Multiple time-histories selected
Clicking on this button when multiple time-histories have been selected calculates and plots the elastic response spectra of the currently selected time-histories for the damping level specified in the ‘Options’ window and displays them on the same sub-figures so that they can be easily compared (see below).
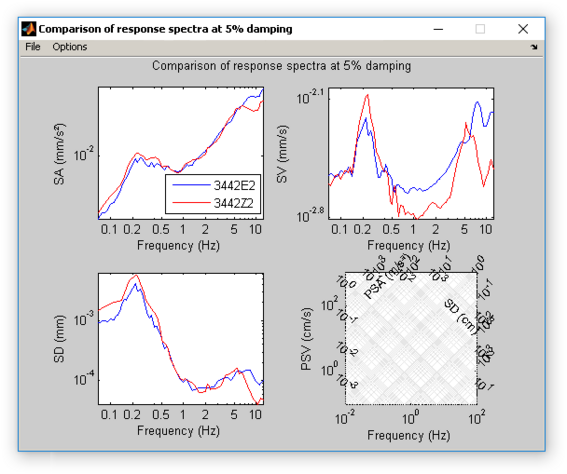
4.2.19 Elastic input energy spectra
This function has two behaviours, depending on whether single or multiple time-histories have been selected. The windows produced can be saved in different graphical formats (.bmp, .eps, .jpg, .png or .tif) using the ‘Save figure’ option on the ‘File’ menu and printed using the ‘Print figure’ option the ‘File’ menu. The figures are either displayed in colour or in monochrome depending on the option selected by the user within the ‘Options’ window. The options used to create the figure can be changed within the ‘Options’ menu located at the top of the window.
4.2.19.1 Single time-history selected
Clicking on this button when only a single time-history has been selected calculates and plots the elastic absolute and relative input energy spectra and their equivalent velocities (e.g. Chapman, 1999) of the currently selected time-history for 2, 5, 10 and 20% damping and periods between 0.04 and 15s.
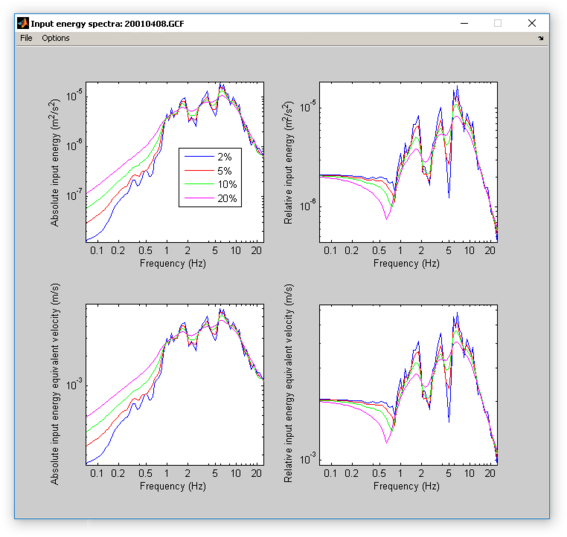
The undamped spectra are also computed but are not displayed due to their limited applicability in engineering seismology/earthquake engineering. The calculation takes a few seconds for a normal length time-history. The method given in Beaudet & Wolfson (1970) is used to calculate the spectra. The spectra are displayed using the units selected by the user in the ‘Options’ window and using the other selected options.
Also shown in this figure (if the ‘Display metadata’ option is selected in the ‘Options’ window) are the basic earthquake, waveform and station metadata of the selected time-history.
4.2.19.2 Multiple time-histories selected
Clicking on this button when multiple time-histories have been selected calculates and plots the elastic absolute and relative input energy spectra and their equivalent velocities (e.g. Chapman, 1999) of the currently selected time-histories for the damping level specified in the ‘Options’ window and displays them on the same sub-figures so that they can easily be compared (see below).
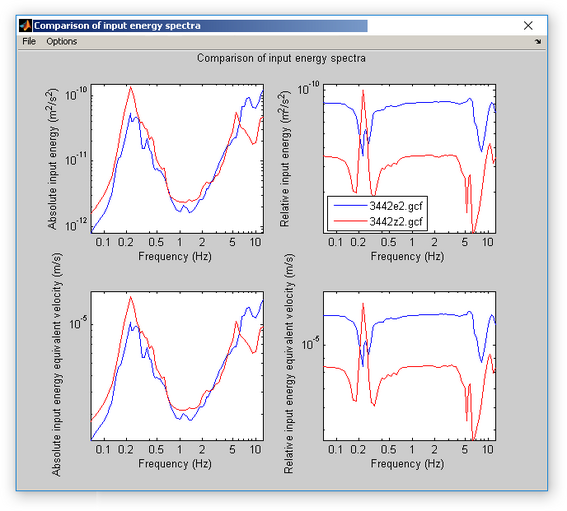
4.2.20 Drift spectra
This function has two behaviours depending on whether a single or multiple time-histories have been selected. The windows produced can be saved in different graphical formats (.bmp, .eps, .jpg, .png or .tif) using the ‘Save figure’ option on the ‘File’ menu and printed using the ‘Print figure’ option the ‘File’ menu. The figures are either displayed in colour or in monochrome depending on the option selected by the user within the ‘Options’ window. The options used to create the figure can be changed within the ‘Options’ menu located at the top of the window.
4.2.20.1 Single time-history selected
Clicking on this button when only a single time-history has been selected calculates and plots the drift spectrum (e.g. Iwan, 1997) of the currently selected time-history for the selected damping level and material type and periods between 0.5 and 15s (see below). This calculation can take many seconds for a long time-history. The method given in Wang (1996) is used to calculate the spectra. The spectra are displayed in terms of percentage of maximum inter-storey drift.
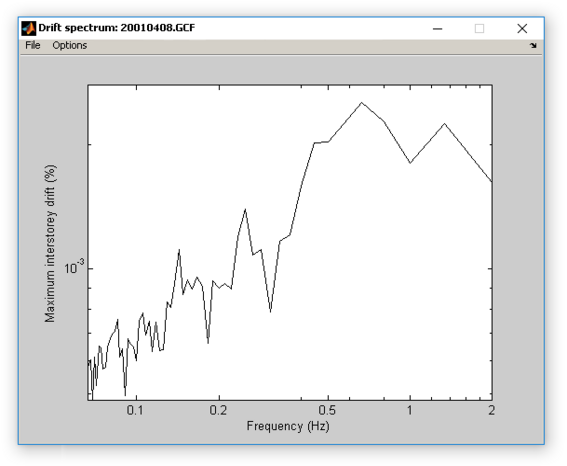
Also shown in this figure (if the ‘Display metadata’ option is selected in the ‘Options’ window) are the basic earthquake, waveform and station metadata of the selected time-history.
4.2.20.2 Multiple time-histories selected
Clicking on this button when multiple time-histories have been selected calculates and plots the drift spectra (e.g. Iwan, 1997) of the currently selected time-histories for the damping level and material type specified in the ‘Options’ window and displays them on the same graph so that they can be easily compared (see below).
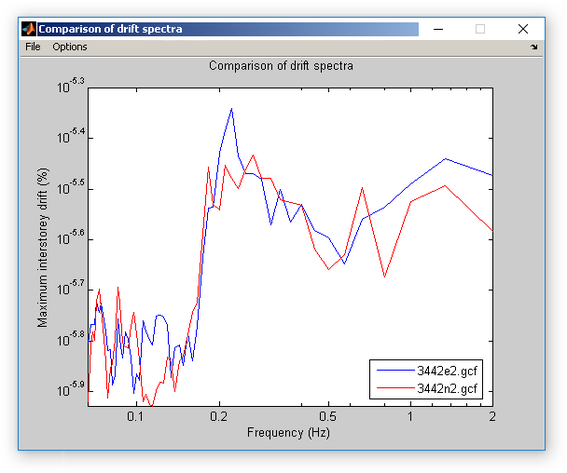
4.2.21 Comparisons
Clicking on this button opens a new window (see below) that allows the user to compare the observed elastic response spectra of the selected time-histories with predicted median spectra from twenty-one recent GMPEs (e.g. Douglas, 2003) and three seismic design codes. The GMPEs that can be selected by clicking on the check-boxes are the following:
Abrahamson & Silva (1997) (AS97);
Ambraseys & Douglas (2003) (AD03);
Ambraseys et al. (1996) /
Ambraseys & Simpson (1996) (AETAL96, AS96);
Ambraseys et al. (2005a, b) (AETAL05);
Atkinson & Boore (1997) (AB97);
Atkinson & Boore (2003) (AB03);
Berge-Thierry et al. (2003) (BTETAL03);
Bindi et al. (2006) (BETAL06);
Boore et al. (1997) (BETAL97);
Campbell (1997) (C97);
Campbell & Bozorgina (2003a, b, c) (CB03);
Crouse (1991) (C91);
Kalkan & Gülkan (2004) (KG04);
Lussou et al. (2001) (LETAL01);
Ozbey et al. (2004) (OETAL04);
Sabetta & Pugliese (1996) (SP96);
Sadigh et al. (1997) (SETAL97);
Spudich et al. (1999) (SETAL99);
Toro et al. (1997) (TETAL97);
Youngs et al. (1997) (YETAL97);
Zonno & Montaldo (2002) (ZM02).
Predictions from these GMPEs are only displayed on the comparison graph if the required metadata (e.g. mechanism type) are available for the selected time-histories. In addition, some of the GMPEs are only for horizontal motions and therefore no predictions are displayed if only vertical components are selected. Also, some GMPEs are for specific site conditions (e.g. rock) and therefore no predictions are displayed if the selected time-histories were recorded at sites with different conditions. The user is encouraged to study the original references [or the summaries by Douglas (2004, 2006, 2008)] for the limits of validity of the models and for which metadata are required.
The seismic design codes that can be selected are the following:
Eurocode 8 (European Committee for Standardization, 2002) (EC8);
Uniform Building Code 1997 (International Conference of Building Officials, 1997) (UBC1997);
International Building Code 2000 (International Code Council, 2000) (IBC2000).
UBC1997 and IBC2000 do not provide predictions for vertical spectra and so these are not displayed if the time-histories selected are for the vertical component. The user is encouraged to study these references for the limits of the validity of these seismic design code spectra.
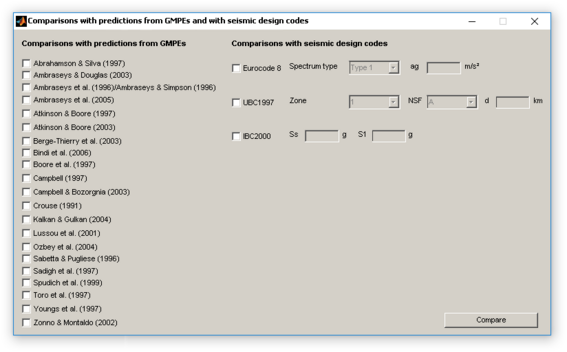
Once the user has selected the GMPEs and the codes to compare with the observed elastic response spectra for the selected time-histories (and, if a seismic design code has been selected, entered the necessary information), clicking on the Compare button opens a new window displaying the predicted and observed spectra (see below). The predicted spectra are referred to by the abbreviations given above.