
Chapter 5. Recording and playback
Scream! allows you to record all incoming data and store it on the local hard disk. To do this, you should select the streams you want to record from Scream!'s main window, right-click, and choose Start recording from the pop-up menu. The streams will display Yes in the Rec. column to indicate that they are recording.
When Scream! starts recording, it starts at the earliest point in the current stream buffer, and immediately records all it can. For continuous streams, the recorder will soon catch up with the real-time data.
By default, recorded data is placed in a data directory within the Scream 4 installation, in GCF format. Scream! records files for each stream separately, which it puts in that stream's own directory. This directory may contain one or several GCF files.
Scream! has a number of options which allow you to change the way data is recorded and filed. From the main window, select Setup… from the File menu to open the Setup window. Click on the Recording tab. (Scream!'s setup window also provides a number of other kinds of options. Consult Scream!'s documentation or online help for more details.)
5.1 Recording
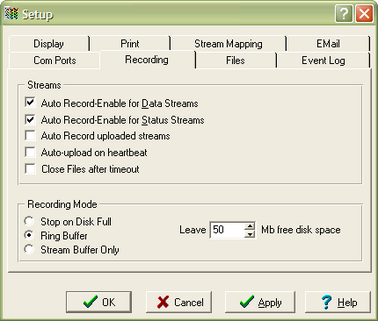
The upper part of this pane allows you to instruct Scream! to record various streams automatically. Scream! will start recording all relevant streams immediately, but will also remember the settings for the next time it is started up.
Auto Record—Enable for Data Streams causes all local data streams to be saved automatically, whilst Auto Record—Enable for Status Streams does the same for digitizer status streams (those ending in 00.)
Auto-upload on heartbeat : If a digitizer has been configured to record data into its own Flash memory only (FILING mode), it transmits heartbeat status messages. With this box checked, Scream! will listen for heartbeat messages, and ask the digitizer to send filed data whenever it receives one.
Auto-record uploaded streams : If you have selected Auto-upload on heartbeat, you can check this box to instruct Scream! to automatically record to the local hard disk any data that it receives. These are not normally counted with the streams above, since they may come from another Scream! which is already recording.
The lower section tells Scream! how to use its hard disk space:
If Stop on Disk Full is selected, then Scream! will stop recording data once it runs out of space in its directory. This way, the data recorded will have a known starting point.
If you select Ring Buffer, then Scream! will start deleting the oldest files in the data directory in order to make space for new data, so that you will always have access to the most recent recorded measurements. Scream! does not check whether it created the files itself. If you put your own files in Scream!'s data directory, then they are at risk of being deleted.
If Stream Buffer Only is selected, Scream! will delete any file which no longer appears in the stream buffer. This is useful if you are only recording to preserve data in the stream buffer through restarts of Scream!.
If there is very little space on the disk, the PC's operating system can become slow or unstable. By default, Scream! will consider the disk “full” when only 50 Mb of space remains on it. You can change this amount by altering the value at bottom right.
5.2 Files
Another part of the Setup window allows you to alter the way Scream! files the data it receives. Click on the Files tab to open the following pane:
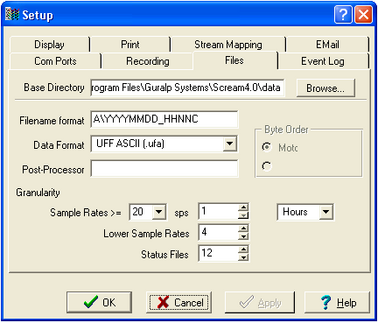
The options you can change are:
Base Directory: This specifies the root directory in which data files will be saved. Files for each stream are stored in sub-directories off this root. The sub-directory structure depends on the filename format.
Filename format: This allows you to describe how you want files to be named by entering a format specifier. The string you enter is used to construct the file names for all files. Among the specifiers you can use are:
YYYY the year number (e.g. 2003),
M the month number (1 – 12),
D the day of the month (1 – 31),
H the hour (0 – 23),
N the minute (0 – 59),
S the second (0 – 59),
R or J the day in the year (0 – 366),
X the date represented as an 8-digit hexadecimal number (this allows a complete date to fit in the DOS 8.3 format, for compatibility),
I the System ID,
T the Stream ID (e.g. DM24Z2),
C the component identifier (Z,N,E,M, etc.),
P the sample rate, in samples per second;
A the name of the stream, if you have set a mapping, otherwise the same as T.
The specifiers MM, DD, HH, NN, SS, RRR, JJJ, IIIIII and TTTTTT are the same as their single-letter counterparts, but they are padded with zeros or underscores to a constant length. YY can also be used for a 2-digit abbreviation of the year (e.g. 03 for 2003), and MMM for a 3-letter month name (jan, feb, etc.)
Any other letters (including small letters) in the filename will be left as they are, so you can add constant descriptions or field separators as you wish. Owing to operating system limitations, you cannot use any of the punctuation marks * ? " : < > | in filenames. You can create directory structures by using the \ character.
For example:
T\YYYY_MM_DD;HHhNNmSSs will give filenames like dmz2\1997_10_05;07h35m20s.
You should always ensure that files are given unique names. Scream! writes each stream separately. If it finds that it cannot write to a file because it is already open for another stream, the write will fail and data will not be recorded.
Data Format: Selects the format of the recorded data files. Options are GCF, SAC, MiniSEED, P-SEGy, PEPP, SUDs, GSE, UFF (ufa and ufb; see below), and CSS. A single Scream! can only record in one format at a time.
Byte Order: For SAC, SEG-y, UFB and CSS files, the byte order of the files can be specified. This can be used to match the byte order with the native order of the platform where you are going to perform analysis. GCF and MiniSEED are defined to be in “Motorola or SPARC” byte order. PEPP and SUDs data is defined to be in “Intel” byte order. Byte order is not applicable to the ASCII-like GSE or UFA formats.
Granularity: Allows you to decide how large files are allowed to become before a new one is started, for three different types of stream (high sample rates, low sample rates and status streams). The distinction between high and low sample rates is set by the number in the Sample Rates >= box; the remaining boxes give the number of hours of data that Scream! should combine into a single file for each type of stream. In the example above, streams with a sample rate of 20 samples/sec or above will be recorded in files with up to 1 hour's data per file; lower-rate streams will be recorded in 4-hour files, whilst a new status file will be started every 12 hours. You will need to choose a Filename format (see above) which gives each file a unique name.
If you prefer to set a limit on a file's size, rather than its duration, choose Kilobytes from the drop-down menu (instead of Hours or Minutes) and set as appropriate.
Post-processor: This option allows you to specify a program which Scream! will run every time it closes a file. The name of the file is passed as a parameter. You can use this feature to interface to other analysis or archival systems, for example:
FTP or emailing files to remote data centres,
format conversion using a third party utility,
post-processing of file data headers to add site-specific information.
5.3 Playback
5.3.1 GCF files
To replay a stored GCF file or files:
Select File → Replay Files… from Scream!'s main menu and select the data you want to replay, or drag GCF files from a Windows Explorer window into Scream!'s main window.
Using Microsoft Windows, you cannot select files from more than one window at the same time. However, you can use the Search tool to select files from more than one directory. Open a window on the topmost data directory and click Search, or press F3:
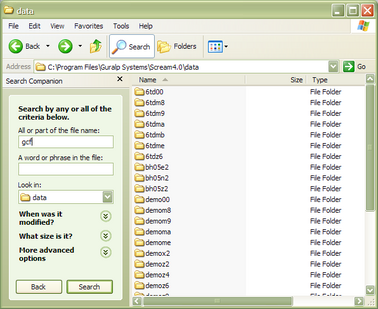
Fill in your search criteria (e.g. name contains gcf), and click Search.
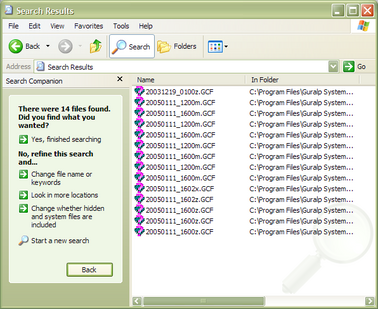
You can now select these files and drag them together into Scream!.
The main window will change to include the file(s) you selected:
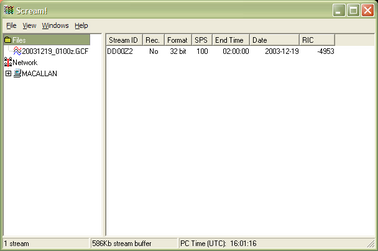
Select streams from the files in Scream's main window, and view them in a Waveview window.
The Replay Control window contains controls for moving through the files.

To begin with, the replay is set to the beginning of all files, and the Pause button is active.
Use the Slower


Scream! will replay data into the stream buffer, which has a limited length. If your file is longer than the buffer, Scream! will eventually begin overwriting old data. To see this data, you will have to begin the replay again.
If your file is shorter than the memory buffer, you can safely choose the highest speed and play the entire file into memory.
You can read files into memory one at a time by selecting them in the drop-down box. If you select All files, the files are replayed together at the same rate.
When you are ready to play the file, unpause the replay by clicking on the Pause button

Alternatively, click the Block step button

Open Waveview windows as required on the data streams. Waveview windows begin in continuous mode, starting at the last data “received” (i.e. played back). All the normal functions of Waveview windows are available to you (see section 4.6).
If you want to pause the Waveview window to examine or measure signals, it is recommended that you pause the replay beforehand, so that the data you are viewing stays in Scream!'s memory buffer. If you leave the replay running, the data you are viewing may be replaced with newer blocks.
When all files have finished playing back, the Replay Control window will disappear. You can continue to work with the data that remains in Scream!'s memory buffer.