
Chapter 6. WaveView windows
The most commonly used features of Scream! are accessed through WaveView windows. You can open as many WaveView windows as you like, on any combination of streams; the same stream can be part of several WaveView windows at once, at several different scales.
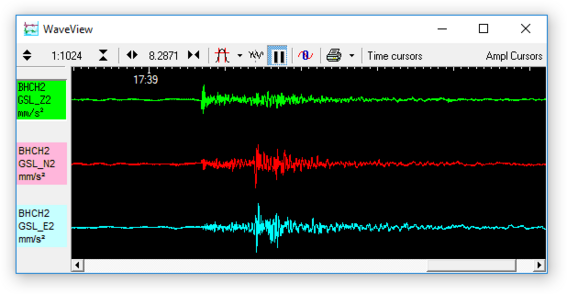
To open a WaveView window from Scream!'s Main Window, either:
select Window → New WaveView Window… from the main menu;
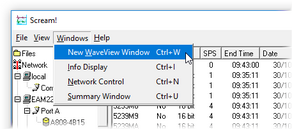
double-click on a stream ID in the streams list;
right-click on a stream in the list and select View; or
make a selection of streams and double-click the selection or key

To select a range of adjacent streams, left-click (



To select a non-adjacent set of streams, left-click (



Note: See section 15.2 for a list of keyboard shortcuts that you can use in WaveView windows.
You can add additional streams to the WaveView window by selecting them from the streams list and dragging the selection into the WaveView window, or by dragging them from other WaveView windows. Dragging with 
If you are running Scream! in real-time mode, and you double-click on a GCF file to view it (or open the Scream! viewer in some other way), you will have both real-time and “view” windows open. In this case, you can drag streams from real-time windows to other real-time windows, but not from these to view windows, or from view windows to other view windows. This is because the windows are handled by different instances of the Scream! program.
You can also drag streams within a WaveView window to reorder them. You will need to drag from the panel on the left, since dragging across the window will zoom in; see below.
To the left of the stream display is a panel identifying the stream by its System ID and Stream ID, or by another label if you have set one (see section 6.4.2). If calibration values have been supplied (see section 5.7), the units of measurement will also be shown. If there is insufficient space, this text can become small or be omitted entirely. In this case, you can resize the panel by dragging its right-hand edge across the WaveView window, as shown in the illustration below. You can also hide the panel completely by dragging its right-hand edge to the left of the WaveView window.
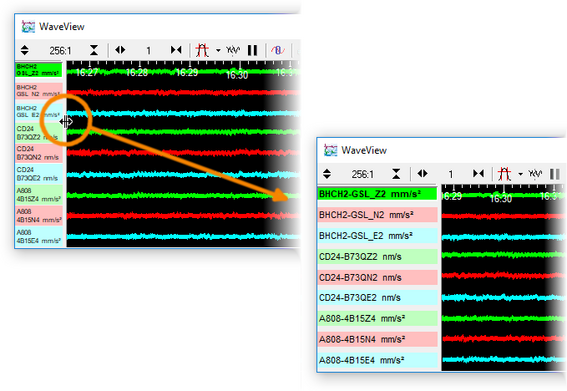
If you have several WaveView windows open, the Windows menu in Scream!'s Main Window allows you quickly to bring focus to any of them. This is particularly useful if you have given the windows labels, as described in section 6.1.8:
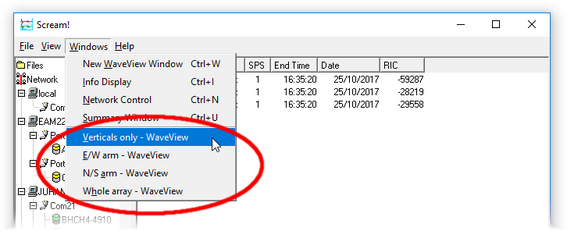
6.1 Window functions
Above the stream display is a toolbar, containing icons which act on all of the streams within the window.

On the right of the toolbar, the time and date is displayed (when space is available). This is the time corresponding to the right-edge of the stream display window. Right-clicking on the date will toggle between displaying the date in year/month/day format and year/Julian-day format.
6.1.1 Zooming in and out
To zoom in and out vertically, either:
click the vertical scale icons
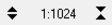
use your mouse wheel (

left- or right-click on the number itself.
The current zoom factor is shown between the icons, as a ratio of pixels to counts. Zooming in and out affects every stream in the window.
To zoom in and out horizontally, either:
click the horizontal scale icons
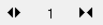
hold down the shift-key whilst turning your mouse wheel (


left- or right-click on the number itself; or
select the data by left-clicking and dragging the mouse. Release the mouse and select "Zoom In" from the context menu.
The current zoom factor is shown between the icons, in pixels per second. To convert to pixels per sample, divide the zoom factor by the sample rate for the stream. Where several samples are shown in a single horizontal pixel-width, a vertical line is plotted between the lowest and the highest sample values.
If you have a large window which takes some time to scroll, especially at a high horizontal zoom factor, Scream! may not be able to finish drawing new data before it needs to scroll again. If this happens, Scream! will delay scrolling until it can display in real time once more. To prevent this, decrease the time scale.
If you have paused the window with the 

Whilst the window is paused, you can also adjust the start and end times of the view by dragging the ends of the horizontal scroll bar button, at the bottom of the window.
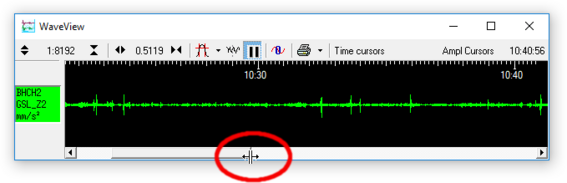
6.1.2 Making measurements
Click the Time Cursors or Ampl Cursors button to display a pair of horizontal (time) or vertical (amplitude) cursors. Each cursor has a square at one end, which can be dragged across the WaveView window to measure features. If two cursors coincide, you will only be able to see the squares.
The distance between the cursors replaces the labels of the Time Cursors or Ampl Cursors button, in seconds and Hertz or counts. You can have both vertical and horizontal cursors active at the same time. Because the limit of accuracy of the cursors is one pixel, you should zoom in to the range of interest for greater accuracy.
The Ampl Cursors measure distances in counts according to the current zoom settings. However, if you have applied a scaling factor to an individual stream (see below), the Ampl Cursors do not take this scaling into account, so the measured distance will no longer be in digitiser counts; they will be in the scaled units of the stream.
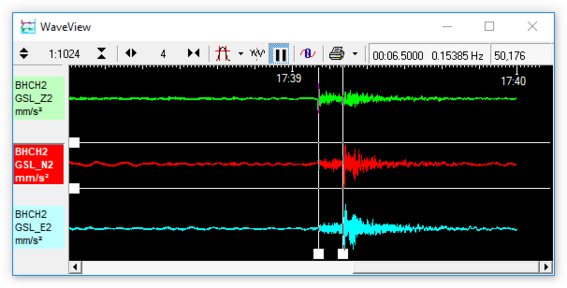
To obtain the true value in counts, divide the value displayed in the Ampl Cursors icon by the scale factor for that stream, as displayed beneath its ID on the left-hand panel.
If a stream is shown with a physical unit (e.g. nm s-1), Scream! has scaled it so that the Ampl Cursors display a value in that unit. To do this, Scream! needs to know the calibration values - i.e. the sensitivities of your digitiser and instrument (see section 5.7).
It is also possible to take absolute measurements. The values obtained in this way are affected by any offset in place, as described in section 6.2.4, so these should be zeroed before you start. You can use the 


Zeroing an offset may cause the stream to move vertically such that it is no longer in its lane or even visible in the WaveView window. You can bring the waveform back into view by decreasing the amplitude, using the rightmost of the vertical scale icons 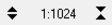

Note: Zeroing an offset is different from nulling an offset. Zeroing an offset sets its value to zero so that absolute measurements can be taken. Nulling an offset centres the waveform vertically in its lane by setting the offset such that the mean value of the waveform (over the time period displayed in the window) is zero.
Once you have removed the offsets, you can measure detailed, absolute sample values, by holding 
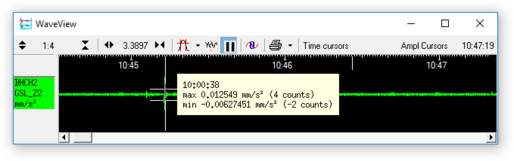
6.1.3 Printing
To print the data currently being displayed in the WaveView window, click on the Print icon 
Extra print options are available in the drop-down menu of the Print icon:
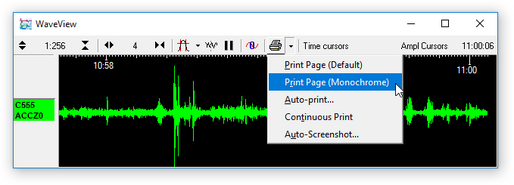
To print the same data in black and white (on a colour or grey-scale printer), click on the arrow beside the Print icon and select Page Print (monochrome) from the drop-down menu. Black and white output is more suitable for copying or faxing.
You can also set up Scream! to print automatically, or send data directly to a connected plotter. For full details on the printing options available in Scream!, see Chapter 12.
Note: The “print” facility is a good way to produce PDF outputs of waveforms, by using a PDF printer-driver (e.g. PDFcreator).
6.1.4 Selecting data
Data can be selected from WaveView windows for use in a number of situations, including saving, processing and helping design filter responses.
It is sometimes helpful to pause the window before selecting data, as described in section 6.1.6. It is not, however, necessary.
Data selections can encompass one, two or more streams but the start and end times of the selection are the same across all streams.
When selecting from more than two streams, the streams must be adjacent in the WaveView window and the order in which the streams are presented is always top to bottom. If you need a different order, you can drag individual streams up and down the WaveView window to re-order them, or duplicate the entire window (keyboard shortcut 

6.1.4.1 Selecting data from one stream or several adjacent streams
To select data from one stream or several adjacent streams, hold down the Shift key (
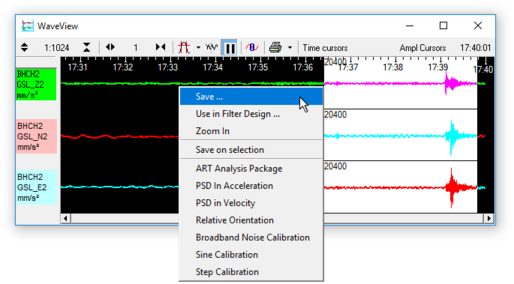
The number of samples selected is shown at the top left of the selection.
If the region you have selected is entirely filled with contiguous data, the selection is shown as a solid block. If there are gaps or overlaps in any stream, the selection is shown in a hatched style:
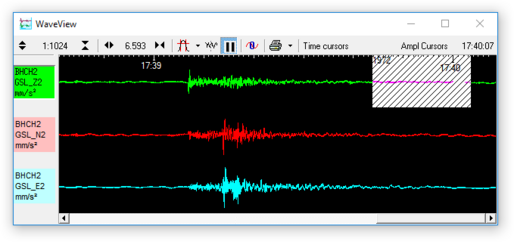
Note: If you are selecting multiple streams in order to process their data in an add-on, such as one of the calibration scripts, note that the selected streams will always be presented to the script in top-to-bottom order, even if you dragged the mouse upwards. If this is not the order that you want, rearrange the streams in the WaveView window (by dragging their stream IDs up or down the left-hand panel) before selecting the streams.
6.1.4.2 Selecting data from exactly two streams
Select data from two (possibly non-adjacent) streams by holding down the Control key (
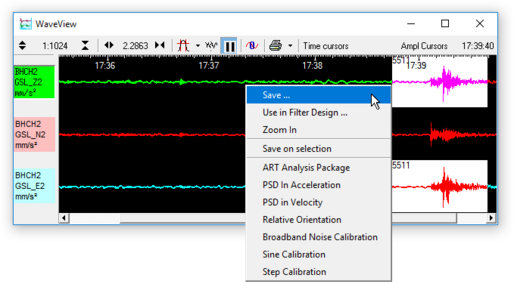
The number of samples selected is shown at the top left of the selection.
Note: If you are selecting two streams in order to process their data in an add-on, such as one of the calibration scripts, note that the selected streams will always be presented to the script in the order in which you click them, regardless of their position in the WaveView window.
6.1.5 Filtering
Clicking the Filter icon 

Scream! can be configured to apply different filters to each WaveView window. To select the filter, click on the arrow beside the Filter icon. A drop-down menu will appear.:
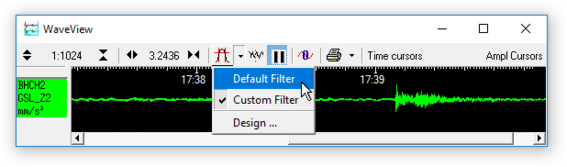
From this menu:
Select Default filter to apply Scream's built-in FIR bandpass filter. The properties of this filter depend on the sample rate of the stream. Data at 1 or 2 samples per second are filtered with a 10 – 30 second pass-band, whilst data at other sample rates are filtered with corner frequencies at 0.1 and 0.9 times the Nyquist frequency of the stream. For example, the pass band for the filter applied to a stream at 100 samples per second will be 5 – 45 Hz.
Select Custom filter to activate the filter you have designed. If you have not designed a filter, a 10 – 30 second pass band filter will be used for all sample rates.
Select Design… to open the Filter Design window (see section 6.3).
If you have saved some filter designs as presets (see section 6.3.5), they will be listed below Design…. Select an entry to switch to a Custom filter with these settings.
If you have saved some filter designs as presets, a Delete preset sub-menu will also appear. Select an entry in this sub-menu to delete that filter definition.
6.1.6 Paused mode
Click the Pause icon 


Whilst a window is paused, you can scroll the waveform to the left or right to view all the data that Scream! has in memory. This can be done dragging the horizontal scroll bar at the bottom of the window to the left or right or by turning the mouse wheel while holding down the 
You can also drag either edge of the horizontal scroll-bar in order to change the degree of zoom, as shown below:
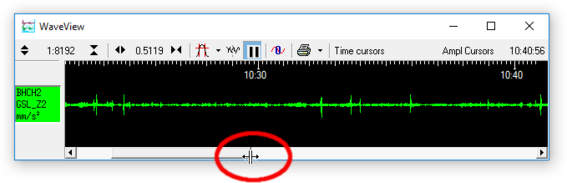
Note: Because new data are still being added to the memory buffer, the scroll bar will move slowly to the left when the display is paused.
All of the following options are also available without pausing the display but it is often easier to pause the window first. You can:
Use the mouse-wheel (



Select data as described in section 6.1.4.
Clear any selections and re-draw the display by keying

Use data in a filter design by selecting data from a single stream and choosing Use in Filter Design… from the pop-up menu. See section 6.3 for details.
Pass data to a Scream! extension by selecting data as described in section 6.1.4 and choosing the required extension from the pop-up menu. See Chapter 14 for more details.
Save data to a file by selecting data as described in section 6.1.4 and choosing Save…:
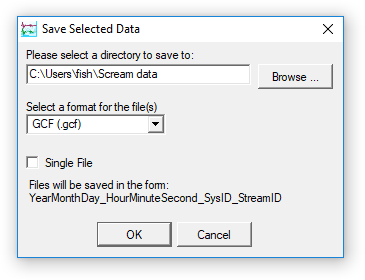
Select the directory and format for the file, and click

Some formats support multiple streams per file. For these formats, you can select Single File to combine the streams. See section 11.1.1 for details about the various file formats.
Click the Pause icon (

6.1.7 Other icons
Click the Block Boundaries icon 
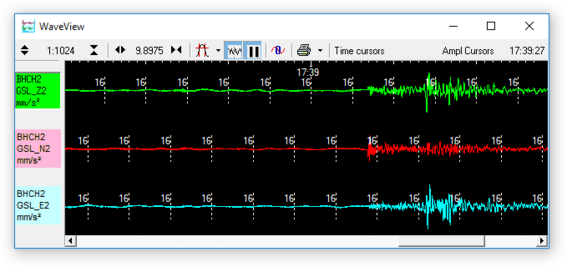
The number beside each line is the number of bits used to store each sample in the block. A fixed-length GCF block with 8-bit samples (which can encode differences from -128 to +127) can store 4 times as many samples as a block using 32 bits for each one (encoding differences larger than two billion counts). Clicking the icon again removes the block markers. Block markers can also show icons for re-boots (

Click the Null Offsets icon 



Note: Nulling an offset is different from zeroing an offset. Nulling an offset centres the waveform vertically in its lane. Zeroing an offset sets the offset value to zero so that absolute measurements can be taken, as described in section 6.1.2.
The Locked Offset option for a stream prevents nulling its offset but does not prevent zeroing its offset when the user keys
(zero a single stream) or 

When Scream! is used as a data viewer, the Pause icon (

6.1.8 Context menu
Right-clicking inside a WaveView window brings up a context-sensitive menu in two sections, divided by a horizontal line:
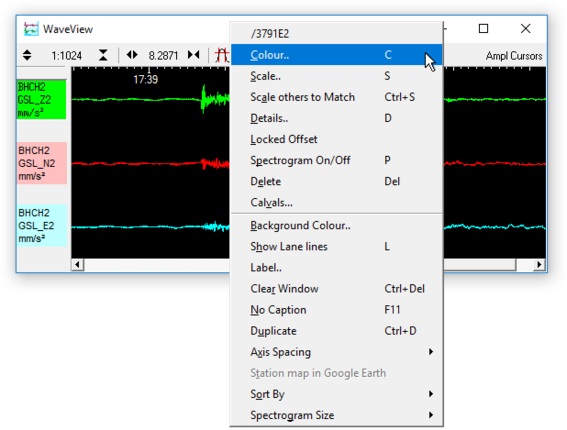
The upper section of this menu contains options which affect a particular stream. These are described in section 6.2. Options in the lower section affect the whole window and are described here.
Note: Many of these menu options have associated shortcut keys, which are shown to the right of the respective entry. It is not necessary to right-click and display the menu in order to use any of the shortcut keys listed in this section.
Select Background Colour… to change the background colour for the window.
Select Show Lane Lines to toggle the drawing of the lane boundaries, zero reference lines and time reference lines:
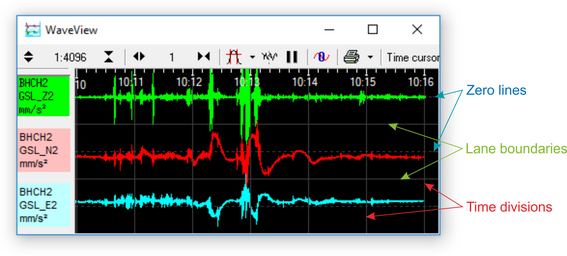
Select Label… to change the title of the window. This also changes the name of the window's entry in Scream's Windows menu and the name that is used on print-outs (see Chapter 12).
Select Clear Window to remove all streams from the window. This does not remove the streams from memory; you can retrieve them by dragging from Scream's Main Window onto the now-empty WaveView window.
Select No Caption to remove the title decoration and toolbar from the window. To maximise the screen area occupied by streams, first maximise the WaveView window, then choose No Caption. You can still use the mouse wheel or keyboard shortcuts (see Chapter 15) to perform the actions of icons on the toolbar.
Select Duplicate to open a new WaveView window identical to the current one. (If you have renamed a stream using Stream Name Mapping, the new window will use the new name.)
Note: Duplication can be particularly helpful when a WaveView window has taken a long time to load due to the amount of data involved. You can create a duplicate and delete streams from it (in order to focus on something of interest) and then discard it. You can repeat these operations multiple times without having to reload the data again. The
+
The Axis Spacing sub-menu has a number of options:
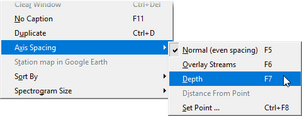
Normal (

Overlay streams (


Depth (


Distance From Point (




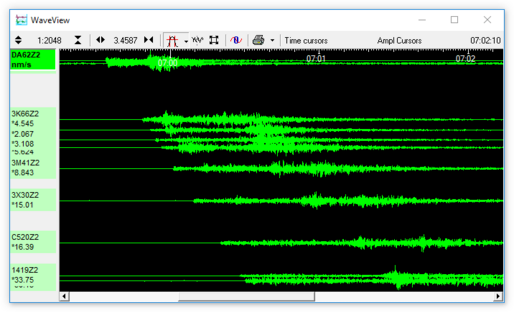
Station map in Google Earth - this option is available if all instruments have Latitude/Longitude coordinates set in the calvals (see section 5.7). Selecting this option creates a .kml file mapping the station locations and calls Google Earth to view the file.
The Sort by sub-menu offers the following options:
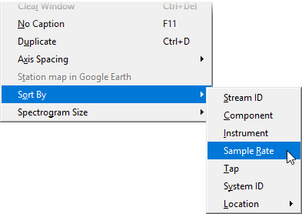
Stream ID - Sort by Stream ID. Where duplicate Stream IDs exist, maintain the previous sort order.
Component - Vertical components (ending Zx), followed by Nx and Ex components, then Mux channels Mx. Within a component type, sort by the first four characters of the Stream ID.
Instrument - Sort by the first four characters of the Stream ID. Within an instrument, sort by tap, then by component.
Sample Rate - Sort by sample rate, highest to lowest. Within a sample rate, sort as Instrument.
Tap - Sort by tap (the last character of the Stream ID). Within a tap, sort by instrument, then by component.
System ID - Sort by System ID. Within a System ID, sort as per instrument, described above.
Location - this option is only available if all instruments have Latitude/Longitude coordinates set in the calvals (see section 5.7). It displays a sub-menu:
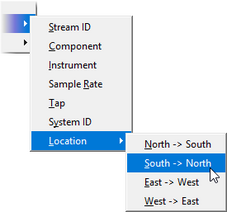
At any one location, sorting is as per component, described above.
The Spectrogram size sub-menu allows the user to change the vertical size - and, hence, resolution - of the spectrograms in the current WaveView window..
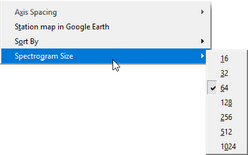
When the sub-menu is displayed the following key-strokes can also be used to select a size:







This allows the spectrogram size to be changed entirely from the keyboard with a sequence like 


When you first enable spectrograms, the initial height of each is determined from the setting in the Display options pane of the Setup window. See section 6.4.1 for details.
See section 6.2.5 for details of spectrogram operations.
6.2 Stream functions
Actions can be performed on streams in a WaveView window using the context-sensitive menu, which appears when you right-click in the window.
Each stream has its own “focus lane”, although high zoom factors may make the trace extend outside the lane. The background colours have been altered in the window below to make the extents of the lanes visible. Right-clicking in any focus lane bring up the context menu for the associated stream.
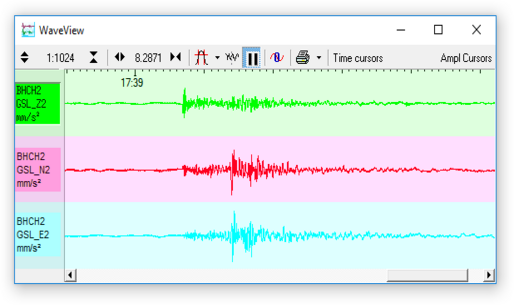
If you have selected Overlay Streams for the window (as below), the focus lanes are still present, even though the streams are no longer drawn inside them. Right-clicking in the window anywhere to the right of a stream identifier will still bring up the context menu for that stream.
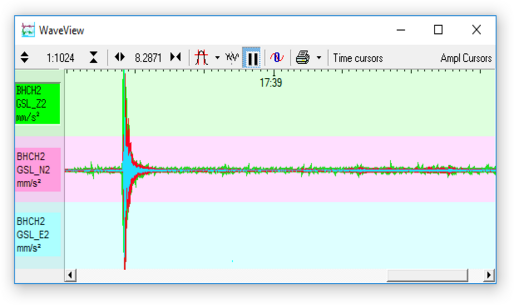
The context menu is divided into two by a horizontal line.
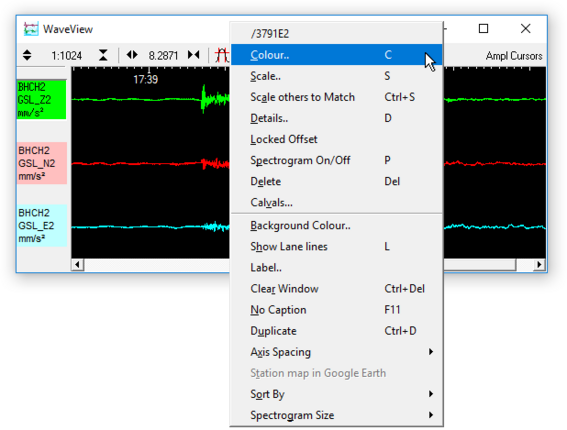
Items in the top section (above the divider line) apply to the individual stream and are described in the following section. Items below the divider line apply to all streams in the current WaveView window and are described in section 6.1.8.
6.2.1 Identifying streams
Every stream is identified in its icon in the left-hand panel. For more details, right-click on the stream. The topmost option in the context menu displays the full network path to the instrument, including its System ID and Stream ID:
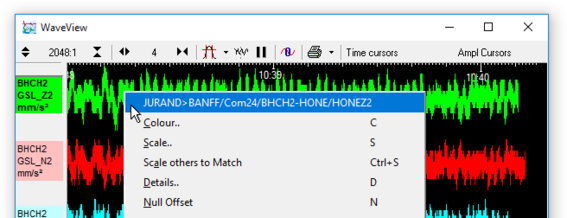
Here, a vertical stream (Z2) from a digitiser with the System ID BHCH2 and Serial Number HONE has a mapped name of BHCH2-GSL_Z2 (see section 6.4.2). Right-clicking on the stream shows that the true Stream ID is BHCH2-HONEZ2, and that it originates from port Com24 on a system called JURAND. The data from JURAND have been forwarded by another system called BANFF.
6.2.2 Changing the appearance of streams
To change the colour of a stream's trace, right-click on the stream in the WaveView window and choose Colour…. Select the colour you want to use and click 
There are two further options for defining trace colours:
You can set the default colour for each component (Z, N, E, and X) from the Display tab of the File → Setup… dialogue. See section 6.4.1 for more details.
You can set up Scream! to use particular colours automatically according to the name of the stream, and to label them differently in the WaveView window. See section 6.4.2 for more details.
6.2.3 Scaling streams
To scale an individual stream, right-click on it and select Scale…:
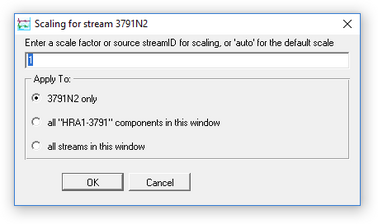
Enter the new scale factor and click 
If you have configured Scream! to scale streams to physical units, this box will display the scale factor that Scream! is using. If you entered a different scale factor, it will override the factor Scream! has chosen. To return to physical units, in the scaling box, enter the word “auto”. You can also apply relative scaling by entering * and / operators. For example, entering a scaling of *2 will double the existing scale factor.
You can also type in the name of another stream that is in the same WaveView window. The selected stream will then be scaled such that the maximum/minimum range matches that of the stream you typed in.
To perform a one-time auto-scale of all streams so that the maximum/minimum is the same for all of the displayed data, right-click on the stream you want to be the reference,, and select the Scale others to match option (

The keyboard shortcut 


6.2.4 Viewing offsets, ranges and averages: Details windows
To see the mean, range, average and RMS values for a stream, right-click on it and select Details…. A small window will appear beside the stream giving the current offset, mean, maximum and minimum values for the data in the window, together with the Diff (the difference between the minimum and maximum values). The values are scaled according to the current scale-factor for the stream, or to any physical unit you have selected.
To alter the vertical offset of a stream, type a new value (in counts) into the Offset box and press 
If you move a WaveView window, all its Details windows will move with it. You can change their relative position by dragging the title bar of each Details window.
Whilst the Details window is open, the mean value is displayed on the WaveView window as a dotted horizontal line, whilst the maximum and minimum values are displayed as solid lines.
You can also change the offset of a stream with the keyboard. With the mouse over the Details window, pressing the 



While the details window is open, the keyboard shortcut 
(When the details window is closed, the 


6.2.5 Spectrogram
Scream! can perform real-time spectral analysis on incoming data. To enable this feature, right-click on the stream of interest in the WaveView window and choose Spectrogram from the pop-up menu or use the 


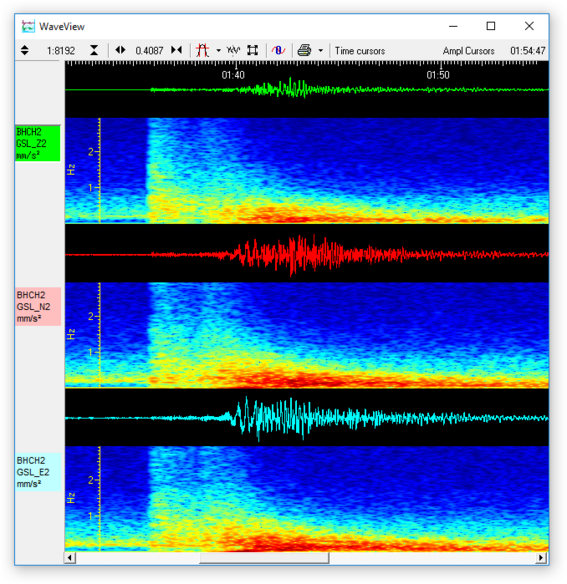
6.2.5.1 Interpretation
The vertical axis of the spectrogram is linear, with the Nyquist frequency (which, by definition, is equal to half the sample rate) at the top and 0 Hz (DC) at the bottom. The colouring is logarithmic, giving a large total range whilst retaining sensitivity at low signal levels. Red represents the highest amplitudes and deep purple the lowest. Loosely speaking, the "hotter" the colour looks, the higher the amplitude.
6.2.5.2 Height
The height of each spectrogram in any given WaveView window is the same. When you first enable spectrograms, the initial height of each (in pixels) is determined from the setting in the Display options pane of the Setup window.
Note: Changing the default spectrogram size setting in the Setup window will immediately affect all spectrograms in all open WaveView windows.
Once spectrograms have been enabled in an individual WaveView window, their height can be changed by right-clicking in the window and using the context menu - see section 6.1.8 for details.
6.2.5.3 Contrast
The colour contrast of any individual spectrogram can be changed by hovering the mouse over it and using the 


This works by applying a ×2 or ÷2 scale factor to the stream data before applying the Fast Fourier Transform calculations. You can achieve the same effect by changing the scale factor of the stream (see section 6.2.3), although this would also affect the size of the trace in the display.
6.2.5.4 Zooming in
The spectrogram supports zooming in to particular frequencies by holding down the left mouse button while dragging a selection across the frequency scale:
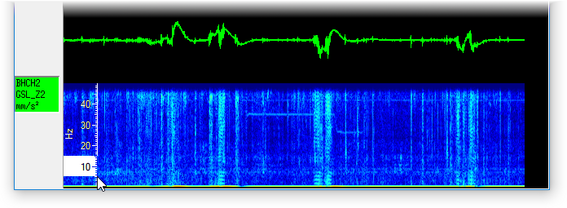
To apply the same zoom factor to all spectrograms in the current WaveView window, hold 
To zoom out to the previous setting, right-click on the frequency scale (holding 
6.2.5.5 Example
The example below shows data from a 5TD which is sensing a signal of approximately 40 Hz, as shown in the green trace at the top.
The Red trace shows:
the N/S component, with the spectrogram zoomed in once; and
the blue trace where the spectrogram is zoomed in again, to the 39-40.5 Hz region.
On closer inspection, it can be seen that the signal frequency is changing over time, which was not apparent from the un-zoomed green trace. This could be a valuable diagnostic indication when trying to understand the source of the signal.
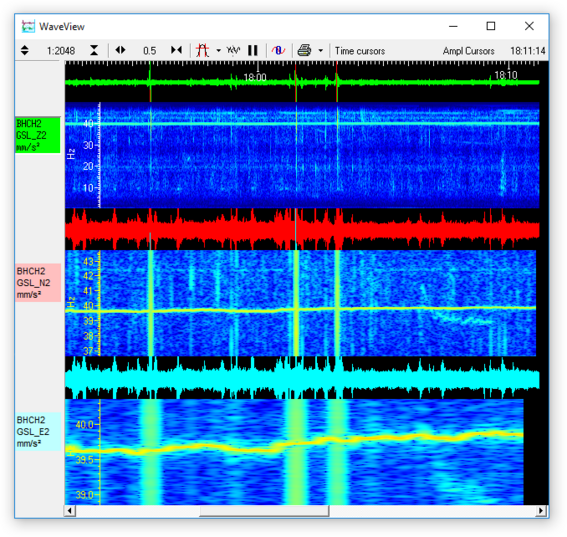
6.3 Filtering
Scream! can apply filters to your data before displaying them in a WaveView window. This feature allows you to eliminate frequency bands which contain unwanted noise and focus on frequency bands which contain data of interest. It can make a dramatic difference to the visibility of teleseisms in noisy data.
Note: Applying a filter only affects the appearance of the data in the current WaveView window (including spectrograms, where they are enabled). It does not affect any other windows showing the same data and it does not affect the results if you Save data or pass it to an add-on program, such as one of the calibration routines.
To apply or remove the filter, click the 

The properties of the default filter depend on the sample rate of the stream. Data at 1 or 2 samples per second are filtered with a 10 – 30 second pass-band, whilst data at other sample rates are filtered with corner frequencies at 0.1 and 0.9 times the Nyquist frequency of the stream. For example, the pass band for the filter applied to a stream at 100 samples per second will be 5 – 45 Hz.
In addition to the default filter, a custom filter response can be created. The Filter Design window allows you apply low-pass, high-pass or band-pass filters. Each WaveView window can have its own Filter Design settings.
Filter designs can be saved (with useful, mnemonic names) and retrieved.
To open the Filter Design window, click on the arrow to the right of the Filter icon 
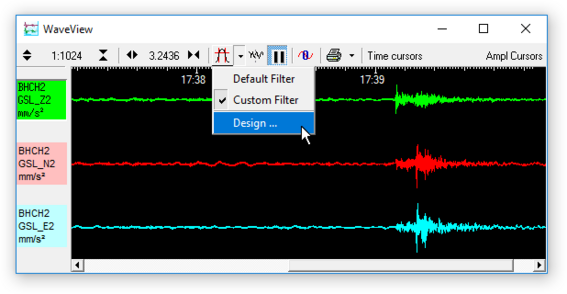
Alternatively, use the 

The Filter Design window opens:
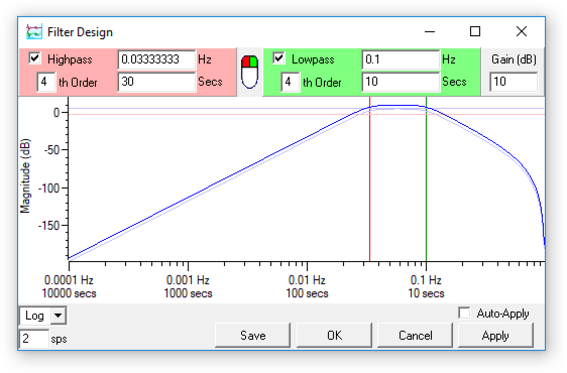
From top to bottom, the window contains
the parameters of the current high-pass (red) and low-pass (green) filter in numerical form,
a graph of the response of the current filter, showing the –3 dB level and corner frequencies,
(at bottom left) display settings for the graph, and
(at bottom right) control buttons for the window.
6.3.1 Filter parameters
The filter parameters are shown at the top of the Filter Design window.
Select Highpass to switch on the high-pass filter, and enter the value of the corner frequency required in either the Hz or the Secs (seconds) box. You are not allowed to enter a value of 0 in either box.
Alternatively, change the corner frequency by clicking and dragging across the graph with the left mouse button

If the frequency you want is not shown in the window, it may be above the Nyquist frequency for the currently-selected sample rate. Change the value in the n sps box at the bottom left and try again.
Change the order of the filter by entering a number in the nth Order box. If the cursor is in this box, pressing the


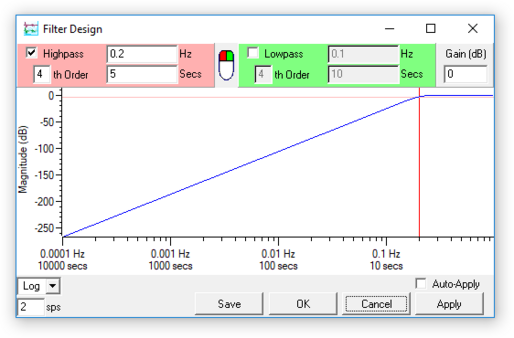
Select Lowpass to switch on the low-pass filter, and enter the value of the corner frequency required in either the Hz or the Secs (seconds) box.
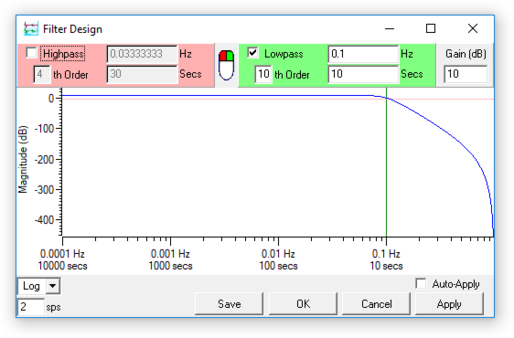
Alternatively, change the corner frequency by clicking on the graph with the right mouse button

Change the order of the filter by entering a number in the nth Order box.
To create a band-pass filter, select both Highpass and Lowpass. Enter values into the text boxes, or click in the graph with the left and right mouse buttons to set the two corner frequencies.
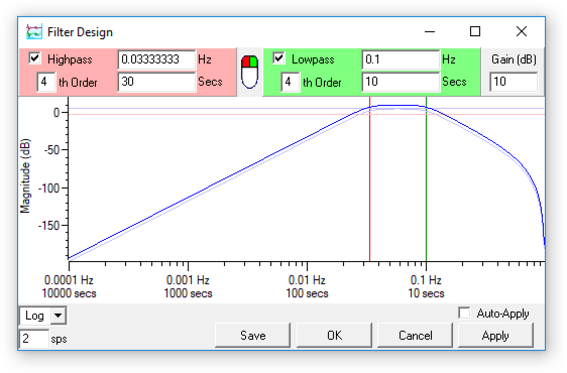
When both filters are active, the individual filter curves are shown on the graph in light blue.
Enter a value in the Gain (dB) box to change the gain of the filter.
In the example above, the overall gain of the band-pass filter has been set to 10 dB. This is done by applying a 5 dB gain to each of the component filters. As a result, the light blue traces appear 5 dB below the dark blue trace.
6.3.2 Viewing spectra
You can overlay the power spectra of up to two streams on the frequency graph. This is intended to help you design filters for specific events by focussing on the frequencies at which the event has significantly more energy than the background noise.
To design a filter for a specific event:
View the relevant stream in a WaveView window. If the window is not paused, it may be useful to pause it. Locate a time period where the stream is quiet.
Shift-drag (


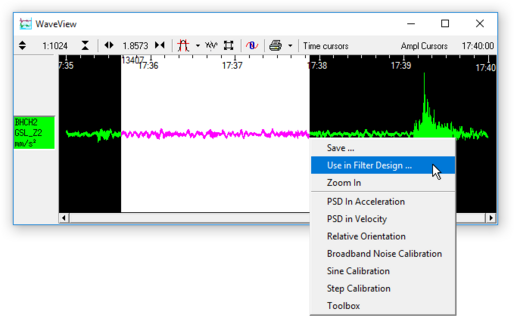
Note: If you do not see the Use in Filter Design… option, check that only one stream is selected.
The Filter Design window will appear, with the spectrum of the background noise overlaid in grey.
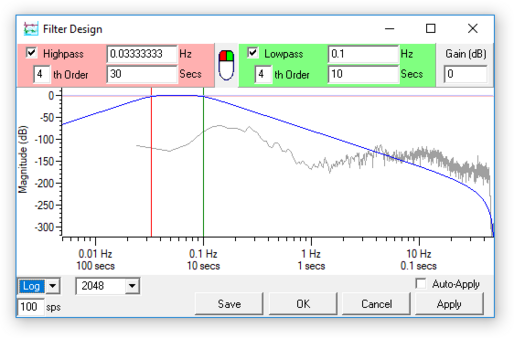
Leaving the Filter Design window open, switch to the WaveView window and view the event of interest.
Shift-drag (


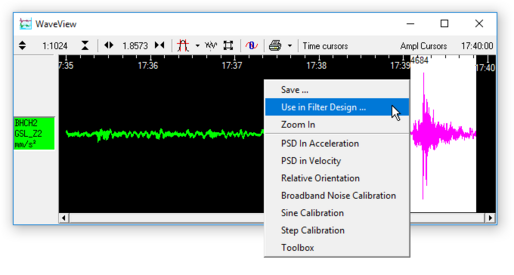
A dialogue box will open asking you if you want to replace the previous spectrum or add to it:
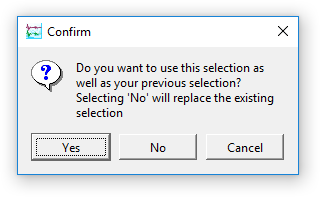
Click

You can now click in the graph to move the filter's corner frequencies to suit the event:
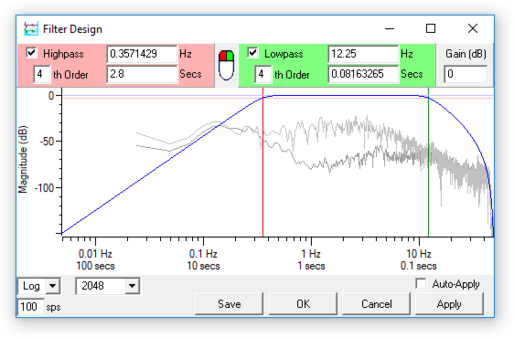
The drawing of the mouse (

If you want to view the spectrum of a different event, follow steps 3 – 4, choosing

If you want to change the background spectrum, follow steps 1 – 2 and choose

6.3.3 Display options
The icons at the bottom left of the Filter Design window change the properties of the graph.
The Log/Lin selection box allows you to choose a logarithmic or linear time axis. (The magnitude axis is always displayed in dB, and is therefore always logarithmic.)
Enter a value in the n sps box to display a frequency/period range suitable for streams at that rate. The graph displays a five-decade frequency range, up to the Nyquist frequency (i.e. half of the entered sample rate).
When power spectra are being displayed on the graph, there is an additional selection box to the right of the Log/Lin icon.
The power spectrum calculation uses the Welch averaging periodogram algorithm. This algorithm produces frequency graphs by splitting the range into windows of a certain size. You can alter the size of window used by changing the value in this selection box.
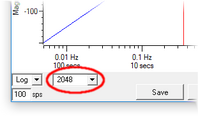
Using a smaller window size produces a smoother graph, at the expense of losing information about lower frequencies. To examine lower frequencies, you will need to increase the window size; however, doing this will increase the noise visible at high frequency.
6.3.4 Using your filter
When you are happy with your filter design:
Click

Alternatively, click

Ticking the Auto-Apply check-box makes the Filter Design window apply immediately any changes you make to the filter. Since applying a filter may take some time, you should not tick Auto-Apply if you are viewing a large amount of data. However, it can be very useful to interactively see the effects of changing the high-pass and low-pass corner frequencies, when dragging around with the mouse.
6.3.5 Pre-sets
If you have designed one or more filters that you would like to use repeatedly, you can save them as presets. To save the currently-active filter into Scream!'s configuration file, click 
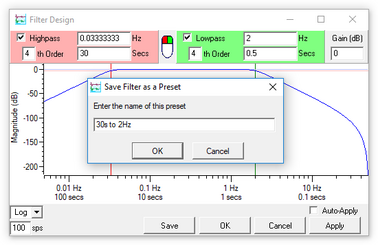
You can now select that filter, by name, from the drop-down menu next to the WaveView window's Filter icon. All of your saved presets will be listed under the Design… entry.
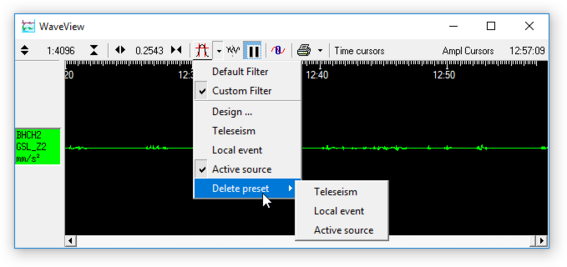
The menu is also extended to include a Delete preset sub-menu, from which you can delete any of your saved filter definitions.
To modify an existing preset, first load it and then delete the definition. Revisit the design window, make the modifications that you want and then save the new version using the same name.
6.4 Display options
There are a number of Scream! set-up options which affect how WaveView windows are displayed.
6.4.1 Display set-up
To change default display options for new WaveView windows, choose File → Setup… from the main menu and click on the Display tab.
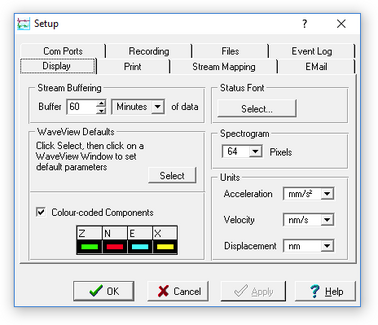
Stream Buffering : You can change the size of Scream's stream buffer by altering the value and unit in these boxes. Scream! will discard any data older than this. If you want to record data to your computer's hard disk, you should use the Recording and Files panels; when you enable recording on a stream, any data in the stream buffer will be included in the recorded files. Scream! can also play back recorded GCF files (see Chapter 11).
Status Font : Click 


WaveView Defaults : Allows you to take the default properties for new WaveView windows from a window already on the screen. Click 


Colour-coded Components : When this box is ticked, Scream! will look for stream names ending Zn, Nn, En or Xn and automatically display them in the colours shown. To change the default colours, click on the boxes. Other streams are assigned a colour in rotation as they arrive. To define more specific colour defaults, you can use stream mapping (see below).
Spectrogram : Alter this value to change the default height of spectrograms displayed in WaveView windows, in pixels. When you click 


Units : Scream! can automatically scale new WaveView windows to physical displacement, velocity, acceleration units using sensitivity information you provide (see section 5.7). To enable this feature, first edit the calibration values for your digitiser, then select a suitable unit from the Displacement, Velocity, or Acceleration drop-down lists.
Once you have done this, streams from the digitiser will be scaled automatically. Other instruments will default to displaying in counts.
A simple linear scaling algorithm is used, which does not take into account the response profile of the instrument, although where the instrument has a flat response in the pass-band, it is normally a sufficient approximation. For accelerometers, this is usually sufficient to be useful.
6.4.2 Stream mapping
You can tell Scream! to look for streams with a particular Stream ID, and to display them in WaveView windows with their own colour and label. This is configured from the set-up window. As with all set-up options, Scream! will remember any mappings you create in the scream.ini file and restore them next time you run the program.
To create a new stream mapping:
From Scream!'s Main Window, choose File → Setup…. Switch to the Stream Mapping tab.
Tick Use Stream Name Mapping. The pane will change to show the new options:
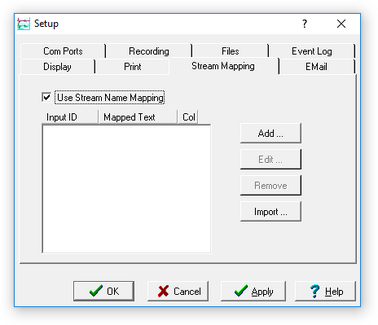
Click

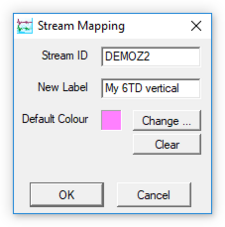
The label can be any length, but may not contain any of the characters
\ / : * ? " < > |
because these characters are not allowed in DOS or Windows file-names.
Click

WaveView windows which are already open will not change until they are refreshed (e.g. by resizing or zooming them, or by pressing

You can edit an existing mapping by double-clicking on its entry in the table, or by selecting it and clicking Edit…. To change the default colour only, click the colour panel under Col in the table.
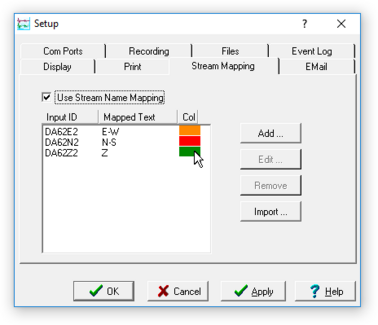
To delete a stream name mapping, select it and click 
Clicking 