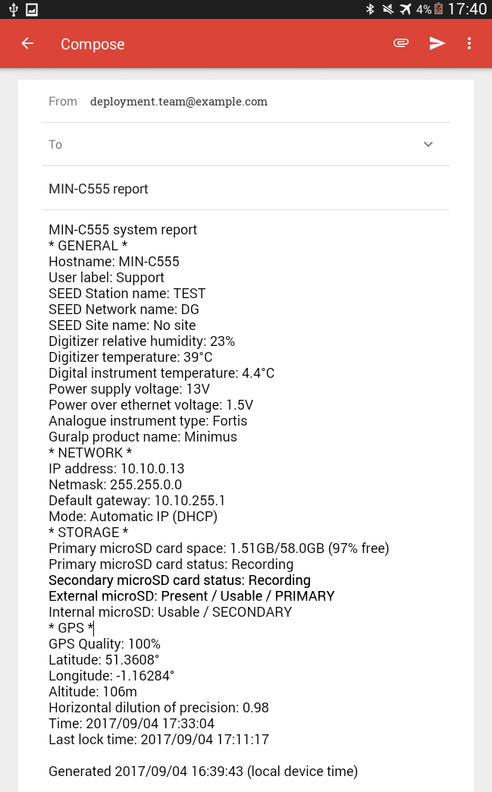Chapter 6. GüVü app
The GüVü app provides monitoring and control of near-by Minimus digitisers using the Bluetooth protocol. It is available for both Android and Apple devices.
GüVü can be downloaded from the Google Play store at:
https://play.google.com/store/apps/details?id=com.guralp.whisper
or from the Apple store at:
https://itunes.apple.com/us/app/id1208418113
6.1 Getting stated
To launch GüVü, follow the steps shown in the figure below:
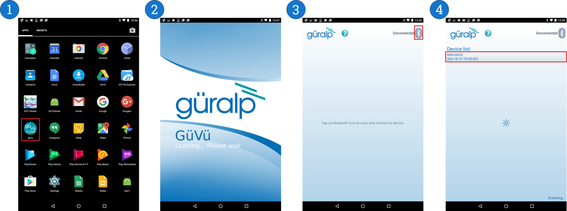
Steps for launching the GüVü App:
Launch by clicking on the GüVü icon from either the Apps Menu or from the Home Screen.
Wait a few seconds for the app splash screen.
Press the Bluetooth icon (
 ) to enable Bluetooth connectivity (if not already enabled) and to search for available devices to with which to pair.
) to enable Bluetooth connectivity (if not already enabled) and to search for available devices to with which to pair.Select the appropriate Minimus device from the list to pair. Wait a few seconds for the main viewer screen to show.
The instrument connection screen can also be accessed by pressing the menu icon ( ) on the main instrument status window, and selecting the “Connect” option.
) on the main instrument status window, and selecting the “Connect” option.
If you experience problems connecting, try forcing GüVü to quit and then re-launching the app.
Once the device is connected, the main view of the app will be displayed. This screen displays a number of status indicators associated with both the Minimus and connected sensors. These features are summarised in the figure below:
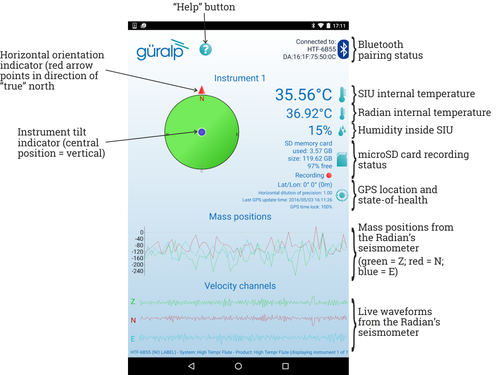
Access the menu by pressing the menu icon ( ) on the main instrument status window:
) on the main instrument status window:
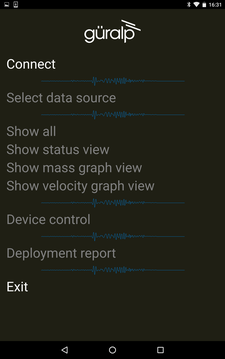
6.2 Selecting data sources
Güralp view can provide status information about all connected sensors, including digital instruments (e.g. Güralp Radian) and analogue instruments.
To select the instrument source that provides information to the main status screen of GüVü, tap the menu icon ( ) on the main instrument status window, and then tap the "Select data source" option.
) on the main instrument status window, and then tap the "Select data source" option.
The data source selection screen shows a list of connected instruments. Select an instrument name: this is now the instrument that will be displayed on the main instrument status window.
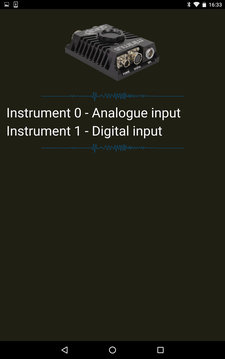
6.3 View settings
The user can customise the view of the main instrument status window. Four different view options can be cycled through by tapping the menu icon ( ) on the main instrument status window:
) on the main instrument status window:
Show all – the default view setting; show state-of-health status, mass positions, and sensor traces on a single screen;
Show status view – show state-of-health on the main screen only;
Show mass graph view – show mass position traces on the main screen only; and
Show velocity graph view - show sensor traces on the main screen only.
6.4 Instrument control
Several features of the Minimus and connected instruments can be controlled and configured remotely over Bluetooth using GüVü:
Analogue instrument centring
Clearing and un-mounting SD card
Rebooting the Minimus
Enable/disable power-saving mode
Lock/unlock sensor masses
Station meta-data (User Label, Station Name, Network Code, Site Name)
Network setting (I.P., Netmask, Gateway)
Changing channels’ sampling rates
In each case, GüVü will report whether the selected command has been successfully sent to the device.
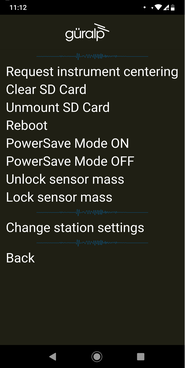
Note: After any modification to channels' sampling rates, the Minimus must be rebooted before the changes will take effect.
 ) and choosing the "Device control" option. To access the instrument control and configuration sub-menu, a PIN code has to be entered by selecting the text entry box and tapping
) and choosing the "Device control" option. To access the instrument control and configuration sub-menu, a PIN code has to be entered by selecting the text entry box and tapping  .
.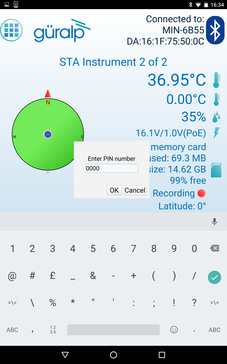
The default PIN code used to access the Instrument Control menu is "0000".
Caution: Güralp recommends changing the PIN code from the default, as described in the following section, in order to maintain station security.
6.4.1 Setting the PIN code
The PIN code for accessing the instrument control menu of GüVü can be changed from the "Setup" tab of the web page. The new four-digit PIN code should be entered into the "Bluetooth PIN" field. The new value is applied by keying  ; or clicking the left mouse button in any other setting box.
; or clicking the left mouse button in any other setting box.

6.5 Emailing a deployment report
The GüVü app has a feature that allows the user to generate an automatic deployment report that can then be filed via email.
The deployment report includes the following details:
System name;
Station name;
Network code;
Instrument user label;
Memory card storage size and recording status;
Location of site (GNSS latitude, longitude, elevation);
Time of deployment;
GNSS lock quality;
Power supply status;
Instrument temperature and humidity recordings.
To send a deployment report, tap the menu icon ( ) and choose the "Deployment report" option. GüVü will then open the default email application on the device, showing a draft email which will include the parameters described above.
) and choose the "Deployment report" option. GüVü will then open the default email application on the device, showing a draft email which will include the parameters described above.