
Chapter 13. Appendix 4 – Güralp Discovery installation
Güralp Discovery is a software package for Microsoft Windows, MAC and Linux, which facilitates the identification, configuration and management of Güralp digitisers and instruments.
Güralp Discovery has a conventional .msi -based installer. Once installed, the software can check whether it is the current version and can update itself using a button on the Help→About menu.
13.1 Installation in Linux
The Linux version of Discovery 64-bit is delivered in a self-contained package.
To install Güralp Discovery:
Open the terminal
Visit www.guralp.com/sw/download-discovery.shtml to download the appropriate installation script or use the command
wget http://www.guralp.com/download/discovery/Discovery.run
Make the downloaded file executable using the command
chmod +x Discovery.run
Run the script with the -h option to see the installer's help message:
./Discovery.run -h
Online installer for Guralp Systems Discovery application
Usage: ./Discovery.run [parameters]
Parameters:
-h : this message
-i : perform installation
-o <directory> : output directory (default /opt/guralp/discovery)
Execute the script, either accepting the default installation directory
./Discovery.run -i
or providing your own, alternative location
./Discovery.run -i -o /usr/lib/discovery
The script proceeds through the following installation stages:
A confirmation prompt:
Guralp Discovery will be installed in: /opt/guralp/discovery. [C]ontinue/[A]bort
Type


Downloading. The following message is printed:
Downloading Discovery from Guralp Systems server [Downloading]
This step downloads the discovery package from the Güralp server. It is around 50 MiB in size so downloading may take a long time if you have a slow Internet connection.
Next, the following message is printed:
Creating installation directory: /opt/guralp/discovery [OK]
This step creates the installation directory. If an error occurs at this stage, please make sure that the user running the installation script has permission to create the specified directory.
The downloaded archive is now unpacked into the specified installation directory. The following message is printed:
Unpacking Discovery to /opt/guralp/discovery [OK]
The next step removes the downloaded file from the disk.
Removing downloaded Discovery archive [OK]
A this point, the installation is complete. The message
Discovery is now installed in: /opt/guralp/discovery/discovery
is displayed and the application is available in the specified directory.
13.2 Installation in Mac
To install Güralp Discovery in a macOS machine:
Open Safari, visit www.guralp.com/sw/download-discovery.shtml and download the appropriate disk-image file.
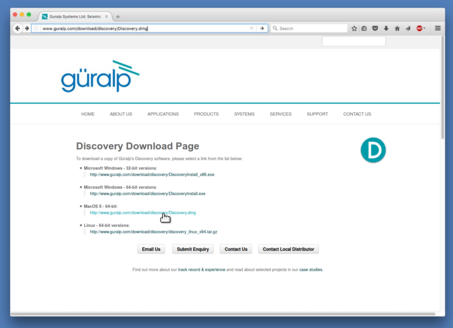
Either save the downloaded file on a local drive, or automatically open it with DiskImageMounter.
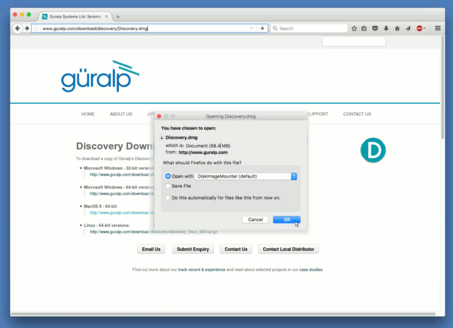
If you saved the file to disk, navigate to the download location and open Discovery.dmg with DiskImageMounter.
Successful mounting should result in the display of the Discovery drag and drop installation window:
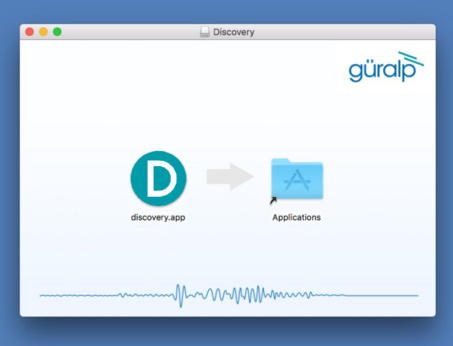
Drag and drop discovery.app to the Applications folder.
When finished, the installation is complete and the Discovery app can be found in Launcher or Applications folder in Finder.
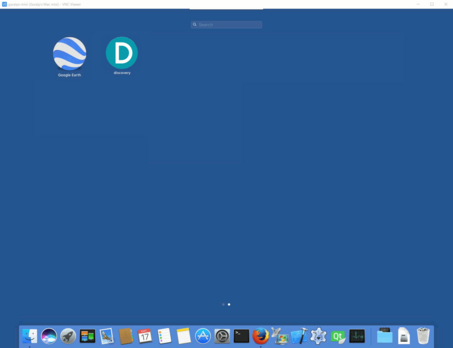
13.3 Installation in Windows
To install Güralp Discovery on a Windows machine:
Download the appropriate installer – 32-bit or 64-bit – from
Double-click the downloaded file. You may be asked whether you wish to continue: answer yes.
The following screen asks where, in the Start Menu, you would like to place the Discovery short-cut. The default location is normally satisfactory but you can change it from here if you wish.
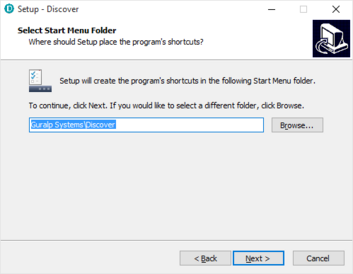
Click




The next screen asks whether you would like to place an icon for Discovery on the desktop:
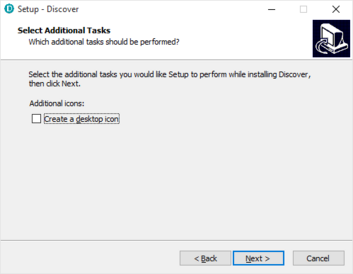
Tick the check-box if you wish and then click




The installer then offers a last chance to change any of your decisions:
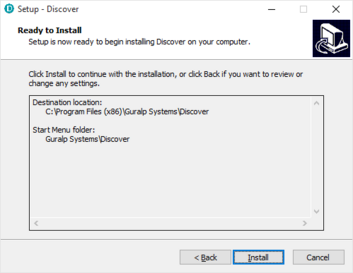
Click







Once you have clicked

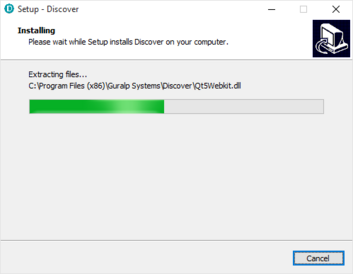
Pressing


Once installation is complete, the following screen is displayed:
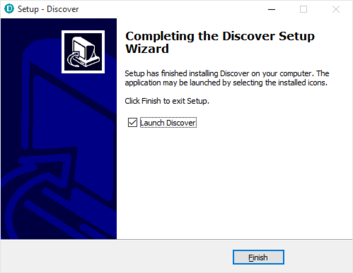
Press




Note: Discovery for Windows 64-bit requires Microsoft Visual C++ 2015. Discovery may ask to install it if it is not installed yet.
13.4 Configuring Windows Firewall
Windows Firewall can interfere with Discovery’s ability to send information to instruments and/or receive information from instruments over the network. If you use Windows Firewall, you should make special provision for allowing Discovery to communicate, as described in this section.
Click in the “Ask me anything” search box at the bottom left of your Windows screen:

Type “allow an app”
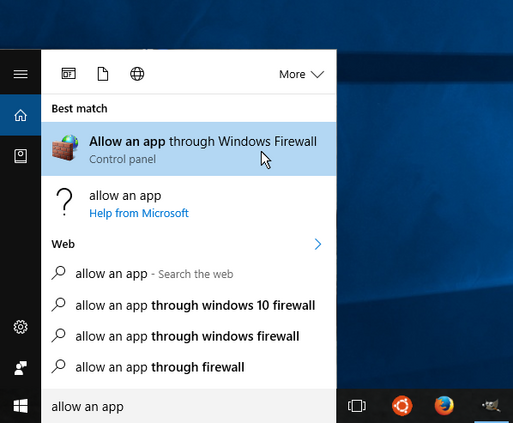
Select “Allow an app through Windows Firewall” from the search results.
Windows will display the “Windows Firewall Allowed Applications” screen.
This displays a list of applications in alphabetical order. Each application is provided with three check-boxes which indicate whether the application can communicate with networked devices in the “Domain” profile, the “Private” profile or the “Public” profile. (Profiles are also known as “network locations”.)
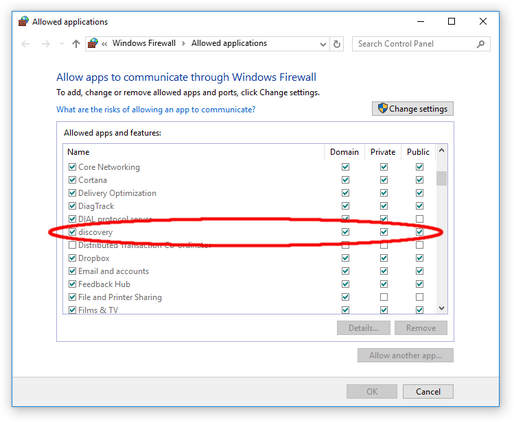
The “Domain” profile applies to networks where the host system can authenticate to a domain controller. The “Private” profile is a user-assigned profile and is used to designate private or home networks. The default profile is the “Public” profile, which is used to designate public networks such as WiFi hotspots at coffee shops, airports, and other locations.
For a more complete discussion of this topic, please see http://www.tenforums.com/tutorials/6815-network-location-set-private-public-windows-10-a.html or your Windows documentation.
First click the

Highlight the “discovery” line and then click the

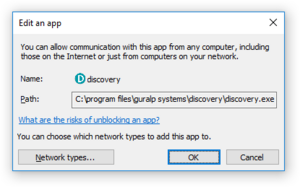
Click the

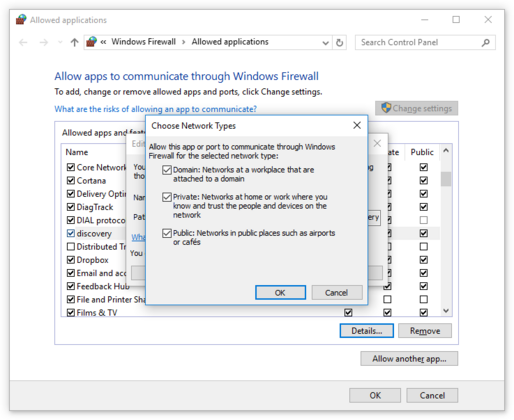
After making appropriate changes, click

13.5 Update
If a PC running Güralp Discovery has an Internet connection, Discovery can check whether an update is available. To initiate this, click About from the Help menu or type 


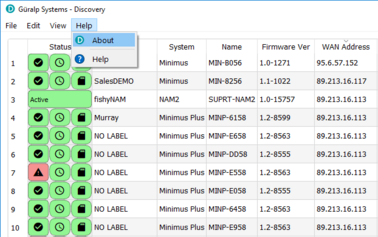
A screen like the following is displayed:
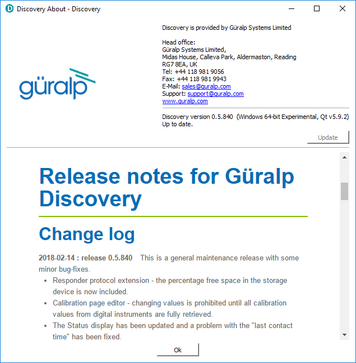
The currently installed version is shown. If this is the most recent version available, the screen will say Up to date and the 
If a newer version is available, the screen will look like this:
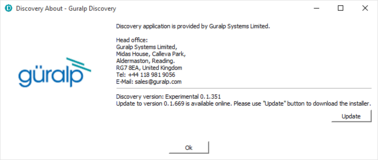
If you with to proceed with downloading the newer version, click the 

If you clicked 
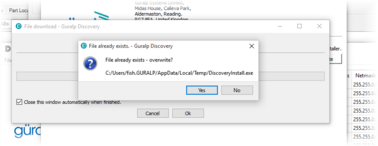
Simply click 

While the download is in progress, the following indicator will be displayed:
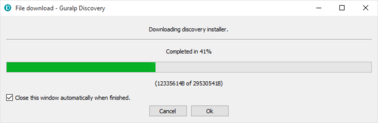
When the download is complete, the following screen is displayed:
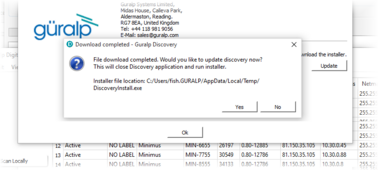
If you wish to complete the installation immediately, click 

Once the upgrade is complete, start Discovery in the usual way. Windows, recognising that the program has changed, may ask you to specify how you wish Discovery to interact with the Windows Firewall. Because Discovery requires network communication in order to function, it is important that you understand the options available.
The following screen is displayed:
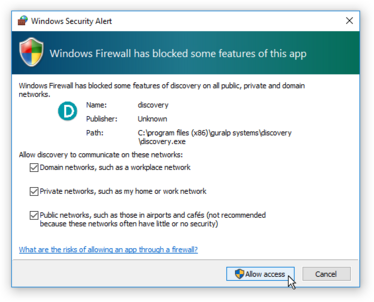
The screen provides three check-boxes which indicate whether Discovery can communicate with networked devices in the “Domain” profile, the “Private” profile or the “Public” profile. (Profiles are also known as “network locations”.)
The “Domain” profile applies to networks where the host system can authenticate to a domain controller. The “Private” profile is a user-assigned profile and is used to designate private or home networks. The default profile is the “Public” profile, which is used to designate public networks such as WiFi hotspots at coffee shops, airports, and other locations.
For a more complete discussion of this topic, please see www.tenforums.com/tutorials/6815-network-location-set-private-public-windows-10-a.html or your Windows documentation.