
Chapter 14. Appendix 5 – I.P. address configuration on PC or Laptop
With APIPA (Automatic Private I.P. Addressing), a laptop or PC can automatically configure itself with an IP address in the range 169.254.0.1 to 169.254.255.254. The default subnet mask is 255.255.0.0.
Connect the Fortimus to the laptop or PC using the blue Ethernet cable and power it up.
14.1 On Linux
On your Linux computer, open the terminal and type the command
sudo bash
Key 
ifconfig
to identify the Ethernet network interface to which the Fortimus is connected. Once you have identified the correct interface, connect the Fortimus, power it up and enter the commands
ifconfig wlp2s0 down
ifconfig wlp2s0 up
replacing wlp2s0 with the name of the appropriate interface on your PC.
Enter the command ifconfig again to verify that the IPv4 address of the Ethernet adapter is now included in the network 169.254.0.0/16 - i.e. the address begins 169.154.…

In the example above, the interface has been allocated address 169.254.139.29, which is in the correct network.
14.2 On macOS
Click the Apple icon in the upper-left corner of the screen, and select "System Preferences."
Click the "Network" icon to open the Network Preferences pane and select "Ethernet" from the list on the left side of the window.
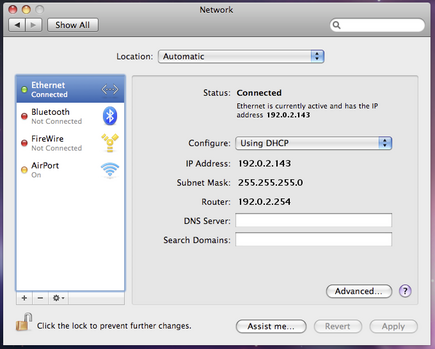
Click the gear button,

With the Fortimus connected and powered up, click the

Check that the interface has been assigned an address in the correct network:
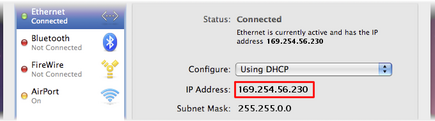
In the example above, the interface has been allocated address 169.254.56.230, which is in the correct network.
14.3 On Windows
On a Windows computer, key 


Right-click on the network adapter which is connected to the FortimusFortimus and select “Disable” from the context menu. Right-click on the same adapter again and select “Enable”. Close the network settings window.
Key 


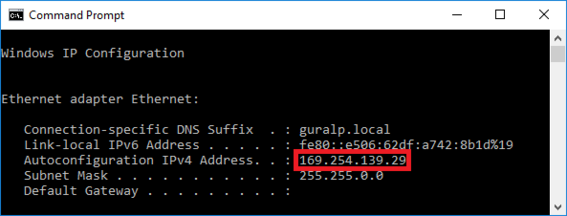
In the example above, the interface has been allocated address 169.254.56.230, which is in the correct network.