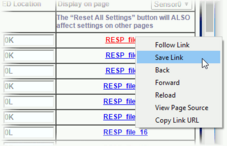Chapter 7. Configuration and Control
7.1 Configuration and Control through Discovery
7.1.1 How to connect to Aquarius
To view live waveforms, to control and configure the Aquarius, you will need to use Güralp Discovery software provided with the unit.
Discovery will initially “listen” for connected instruments on your local network. This mode can be refreshed by clicking the 


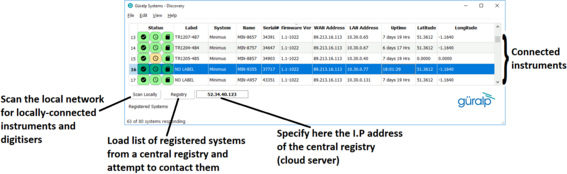
You can add instruments to the list by right-clicking in the blank area and selecting "Add device" or choosing this option from the Edit menu:
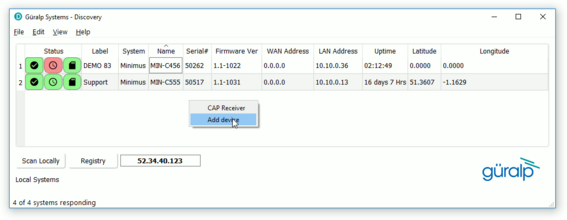
The following dialogue is displayed:
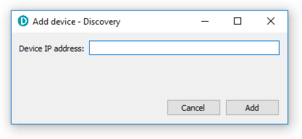
Enter the IP address of the Aquarius to be added and click the 
Note: The newly added device will be removed from the list and not automatically re-added if a local network scan is performed.
You can choose which information is shown for each device in the main window. You can select which columns to display – and hide unwanted ones – by clicking on "Show” from the "View" menu.
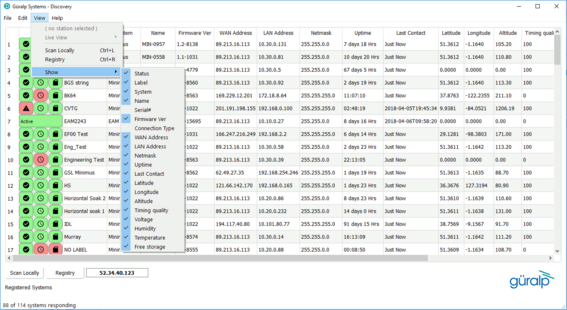
The “Status” column is composed of three icons that represent the Aquarius connectivity status (whether Aquarius is reachable/active or not), timing status (GNSS or PTP) and storage status (primary/secondary) respectively.
Hovering the mouse over any of these three icons will display tool-tips giving a brief description of the status including, for the timing indicator, details of which timing subsystems are operating:
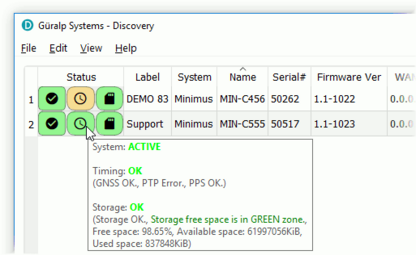
The seabed unit (Aquarius) is identified with System type “Aquarius” and Name “AQU-XXXXXX”.
Right-clicking on the Aquarius row in Discovery allows to access all the functionalities, including the web interface, “LiveView” and “OBS Command & Control”.
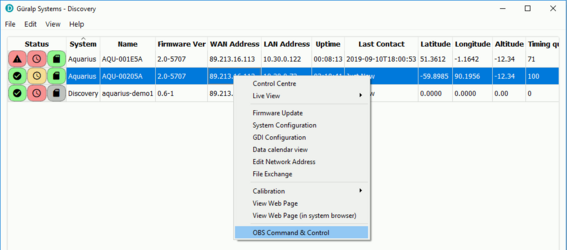
7.1.2 Live view
Discovery offers a versatile live waveform/data viewer. To open the Viewer, in Discovery’s main window, select an instrument, right-click on it and select “Live View”.
The menu will then present three options for data streaming:
GDI and GCF channels
GDI only
GCF only
The GCF option uses the Scream! protocol to stream data in GCF packets. The GDI protocol streams data sample-by-sample and also allows the sending of each instrument's calibration parameters so that data can be expressed in terms of physical units rather than digitiser counts.
Güralp recommends using the “GDI only” option for waveform viewing.
The main features of – and the key buttons within – the Live View window are shown in the following screen-shot. Basic amplitude and time zoom functions are given in the Window zoom controls panel and streams can be easily added to or removed from the window by using the check-boxes in the left panel.
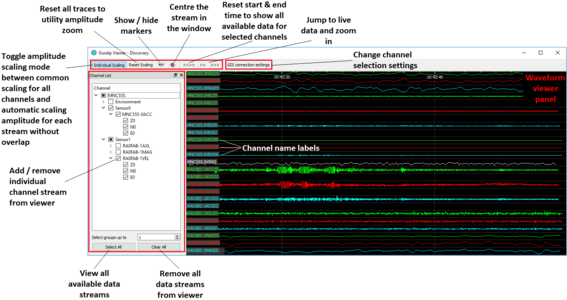
The channels are divided in groups with different hierarchical importance. The most important are the velocity/acceleration channels with higher sample rates: these belong to group 1. The least important belong to group 6, which includes humidity, temperature, clock diagnostics etc. When the live view is launched, only the channels in group 1 are selected. It is possible to change this setting by selecting a different group number from the “Select group up to” box at the bottom of the channel list.
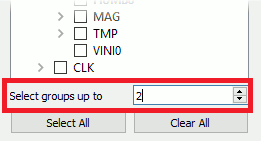
When only few channels are selected for viewing, the channel name labels also show data statistics, including the maximum, minimum and average amplitudes in physical units.
If too many channels are in view for this information to be visible, you can left-click on a label and the label and trace will then expand to half the height of the screen, revealing these statistics. The other channels will be compressed into the remaining space. Another left-click on the same channel will return the window to normal. Alternatively, a left-click on a different channel will shrink the original one and expand the newly-selected one.
By selecting and dragging the mouse over a window of waveform data, the viewer will display similar statistics for the data within the selected window. When a window of data is selected, use the 

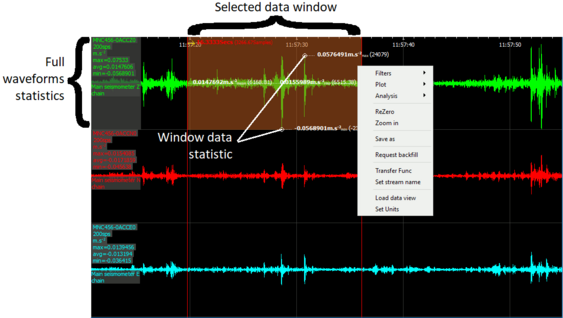
7.1.2.1.1 Window control short-cuts
You can change the display of the waveforms with based on a combination of keystrokes and mouse-wheel scrolling (or track- / touch-pad scrolling on a laptop).
These commands are shown in the table below:
Command | Window control |
Amplitude control | |
| Increase/decrease amplitude of all traces |
| Increase/decrease amplitude of individual trace |
| Shift individual trace offset up/down |
Time control | |
| Pan time-scale right/left |
| Zoom time-scale in/out |
Trace focus | |
| Focus on individual trace |
Trace selection | |
| Remove / de-select trace from Viewer window |
Details control | |
| Reset the maximum and minimum values to the average value of the selected data |
7.1.3
7.1.4 OBS Command & Control
This Discovery OBS Command & Control widget offers the end user a quicker way to go through the final steps of a pre-deployment procedure and allows to manage all the functionalities available through the acoustic communication, including the data retrieval and the ballast release.
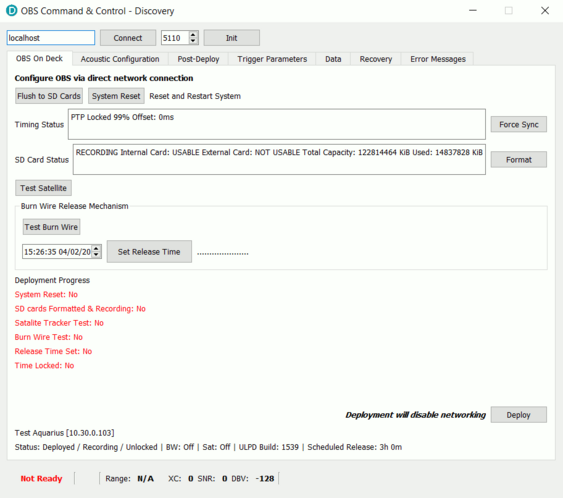
The bar at the top of OBS Command & Control configures the acoustic modem. The first address is device which hosts the acoustic modem. In most cases this will be the local machine.

The second address is the one of the acoustic modem in the Aquarius (seabed unit).

Click on “Connect” button to initiate the connection with the remote or local surface dunker driver and wait for the status at the bottom-left of the window to be Ready. After this, press the “Init” button. Only after these steps the end user can send commands through the surface acoustic dunker.

7.1.4.1 State of Health of the acoustic link
The “OBS Command & Control” shows the status of the acoustic link at the bottom window and it updates it every time an exchange of information with the modem occurs.

Status: is the status of the acoustic communication and it can be Ready, Busy, Not Ready or Network Error.
Arrow: indicates the direction of the communication (


Range: is the slant range and it is calculated from the Turn-Around-Time.
XC: Cross Correlation
DBV: Degree of Voice Breaks.
SNR: Signal to Noise Ratio.
Note: In certain situations (i.e. surface modem power cycle during acoustic activity), the status of the acoustic communication could get stuck in Busy. Click on the “Init” button, this operation should bring the status back to Ready.
7.1.4.2 OBS On Deck
The OBS On Deck tab of this widget connects to the Aquarius using the LAN. All the other tabs with acoustic functionalities utilise the acoustic modem connected to the Deck Unit.
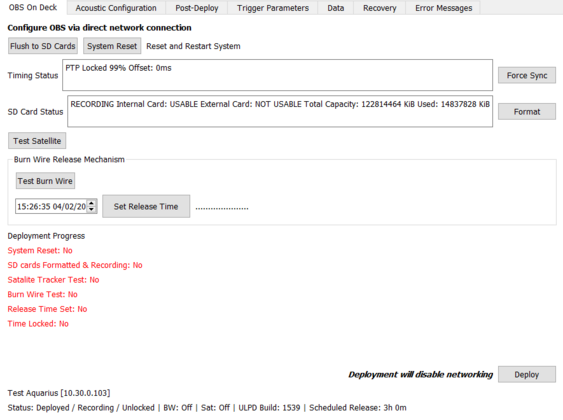
7.1.4.2.1 Flush to SD Cards
Flush to SD Cards instructs an immediate offload of any buffered data to be stored to SD card. This prevents the loss of data immediately before undeploying an Aquarius.
7.1.4.2.2 System Reset
The ULPD can be reset to the “undeployed” state and the LPC rebooted pressing the System Reset button in the Pre-Deploy tab of the OBS Command & Control widget.
This button has the same effect as toggling the reed switch by screwing down and unscrewing the magnetic off plug.
Preparing the Aquarius to a deployment, click the “System Reset” button to start with a clean boot of both ULPD and LPC.
7.1.4.2.3 Status Strings
“Timing Status” and “SD Card Status” should appear to indicate the PTP status and offset, and the some useful SD Card information.
Force Sync may be used during deployment to force the system time of the ULPD to PTP time. This should happen automatically when PTP lock has occurred.
A quick format of the SD cards can be performed pressing the Format button.
7.1.4.2.4 Test Recovery Aids
The flashing LED beacons and satellite tracker may be switched on manually with the Test Satellite button.

Pressing this will cause the recovery aids to act as if the Aquarius has resurfaced: The LEDs will flash (as long as the ambient light level is low enough) and the satellite tracker will engage.
This feature should be switched off before deployment.
7.1.4.2.5 Test Burn Wire
The Test Burn Wire button will energise the Burn Wire. This allows the user to check that a voltage is apparent across the Burn Wire electrodes before deployment.

Whilst in air, this will have no effect on the Burn Wire itself.
This should be turned off before deployment.
7.1.4.2.6 Setting the timed Burn-Wire in the ULPD
As a back recovery option, a timed Burn Wire burn may be set.
Use the Date & Time input box to select the desired back-up Burn Wire release time, then use Set Release Time to send it to the Aquarius.

When the command is correctly sent, the widget shows the countdown in hours (or seconds if less than one hour).
7.1.4.2.7 Deployment Progress List
Whilst not a replacement for the full deployment check-list found in this document, a reduced version is shown in the OBS On Deck widget to aid the user.
Each item in this list will turn green when the corresponding action has been carried out, or corresponding status becomes suitable for deployment.
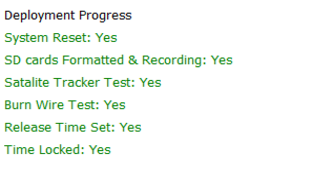
Some of these steps may not be required for every deployment.
It is the users responsibility to confirm that the Aquarius is ready for deployment before it leaves a vessel.
7.1.4.2.8 Deploy Button
Pressing the Deploy button will set the ULPD to a deployed state and switch off the LPC, therefore setting the Aquarius system into a deployed and recording state.
This will inherently prevent any further network communication with the Aquarius.
Loss of communication with the Aquarius following this procedure confirms the Aquarius as being in a deployed state.
7.1.4.2.9 Aquarius System Status String
To provide further feedback as to the state of the system, a state of health/status string is provided in the OBS On Deck widget. This is automatically updated every few seconds to reflect the current state of the Aquarius system.

Above is an example of an Aquarius prior to deployment:
It is undeployed
It is not recording
The internal clock is locked and external PTP time source
The Burn Wire in not energised
The Satellite tracking and LED beacon recovery aids are off
The ULPD firmware version is 1539
The Backup timed Burn Wire release is scheduled in roughly 1 hour
The user is not required to pay attention to this status string. It is provided for re-assurance.
Should network connectivity with the Aquarius be lost, this status string will disappear. If this occurs following the user pressing the Deploy button, this is confirmation that the system is in a deployed state.

7.1.4.3 Acoustic Modem Configuration
The Acoustic Configuration tab of “OBS Command & Control” allows the user to configure acoustic modems at both ends of the acoustic link. Configuration of the local (surface) modem is performed via physical connection. Configuration of the Remote (ocean bottom, deployed Aquarius) modem is performed over the acoustic link itself.
7.1.4.3.1 Depth Configuration
Use the drop-down menu to select the depth range at which the OBS is deployed. Click on Local → Save & Send to configure the acoustic modem attached to the deck-unit or buoy unit via serial connection; click on Remote → Send to configure the acoustic modem inside the Aquarius via acoustic link.
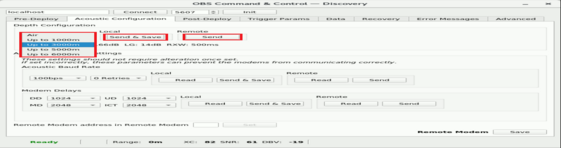
7.1.4.3.2 Acoustic Baud Rate
Use the drop-down menu to configure the acoustic modem transmission speed (baud rate). Local buttons are for the acoustic modem connected to the deck-unit, Remote ones for the acoustic modem in the Aquarius.
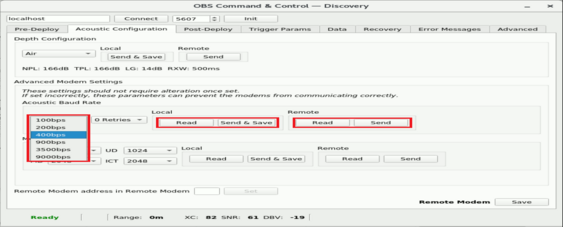
The drop-down menu on the right in the Acoustic Baud rate section is used to set the “Master Retries” (MR). This parameter defines the number of times the master modem instrument will attempt to retrieve data that has been received in error. Only the data Sub Frames that were received in error are re-requested. Data Sub Frames will be pieced together automatically once they have all been received without errors. In a difficult acoustic environment this automatic re-request feature can be very powerful. However, it can result in latency in the data being delivered to the communications port.
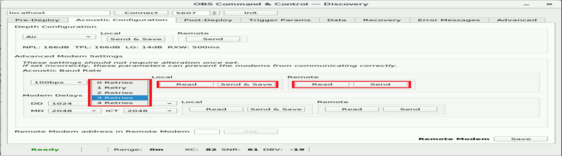
The “Modem Delays” parameters in the Acoustic Configuration tab are set at the factory and none of them should require alteration. In case of necessity, only an experienced user with guidance from Güralp should modify them. A detailed description of these parameters can be found in Section 15.1.1.2.
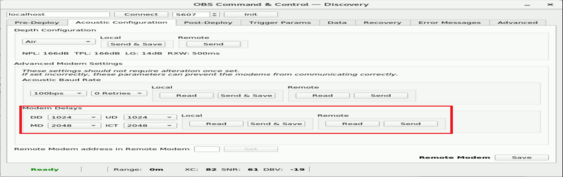
All changes in any of the remote modem parameters produced with the Acoustic Configuration tab can be saved, permanently, in non volatile memory using the button Save at the bottom right corner of the window. If not saved, the changes will be lost at the next modem power cycle.
7.1.4.4 Post Deployment – Acoustic Interaction
The Post-Deploy tab of “OBS Command & Control” provides an interface for general configuration, control and status observation of an Aquarius via acoustic modem.
All operations in this widget require the acoustic modems to have been configured correctly.
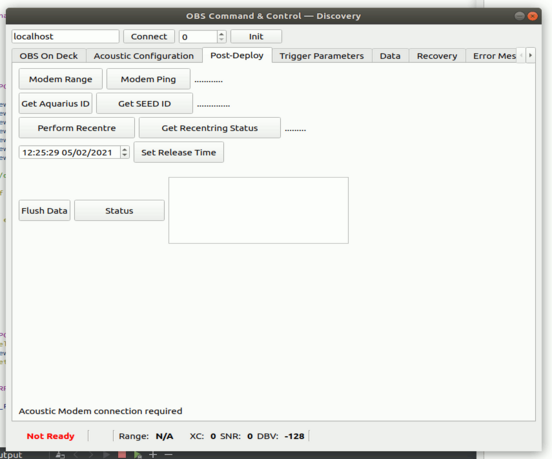
7.1.4.4.1 Modem Range and Modem Ping
Two methods of making initial acoustic contact with a deployed Aquarius are available.
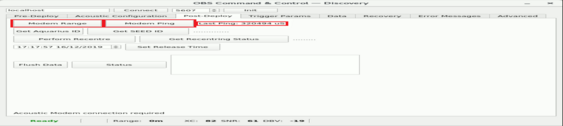
The Modem Range button is used to measure an individual range to a remote instrument. This is the shortest message that could be sent to the bottom modem, useful for diagnosing acoustic communication issues in challenging scenarios for the acoustic link, as explained in Section 15.3.1.
In the presence of a good acoustic link, Modem Ping may be used to verify the connection with the acoustic modem. The last ping in “uS" will be printed. This is the Turn-Around-Time reported by the acoustic modem.
Note: The Turn-Around-Time (TAT) is the time in milliseconds that the remote instrument takes to respond to a interrogation signal, starting from when the interrogation is sent until the acknowledgement is received.
7.1.4.4.2 Get Aquarius ID and SEED ID
Further verification of the acoustic link with an Aquarius is available through the Get Aquarius ID and Get SEED ID buttons.
These interrogate the LPC (if awake) for the respective IDs, which will be displayed if received.
7.1.4.4.3 Perform a Seismometer Centring
Click on Perform Recentre to start the centring of the main sensor’s components. When centring is ongoing the status is Centring.
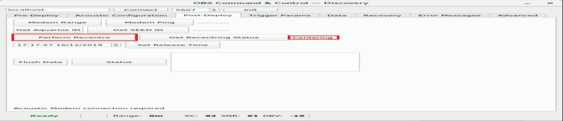
Click on Get Recentring Status to verify at what stage the centring is.
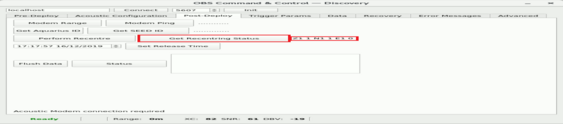
Z, N and E are the three components Vertical, N/S and E/W respectively.
The first number indicates the status of the electrical centring (1 = centring, 0 = centred).
The second number indicates the status of the mechanical centring (1 = centring, 0 = centred).
Note: The mechanical centring is the first stage and takes only a few seconds if the sensor is not moving. The electrical centring follows and takes around ten minutes.
7.1.4.4.4 Flush Data to the LPC
Click on Flush Data to flush data from the ULPD memory to the LPC microSD card. This operation is needed when the end user needs to retrieve last minutes data acoustically.
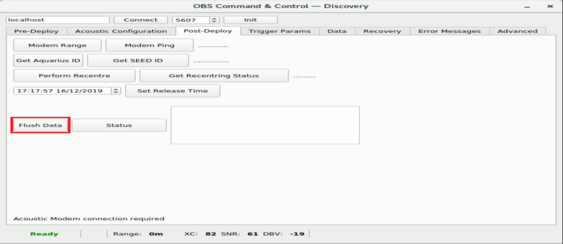
7.1.4.4.5 Get Data with a certain timestamp
Once data is flushed into the LPC, the Request OBS Data window appears. Select the starting data and time and click on “Request Data” button to proceed.
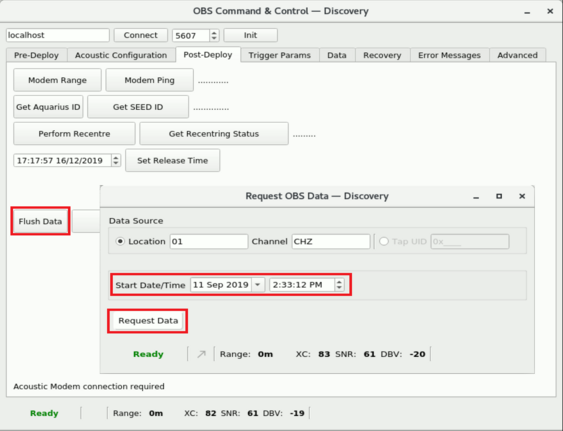
7.1.4.4.6 Set timed Burn-Wire
In the Post-Deploy tab of “OBS Command & Control”, it is possible to update the Burn-Wire timer in the ULPD via acoustic commands. Select the date and time at which the Burn-Wire should be released. Once the time is configured, click on “Set Release Time” to send the command to the OBS via acoustic.
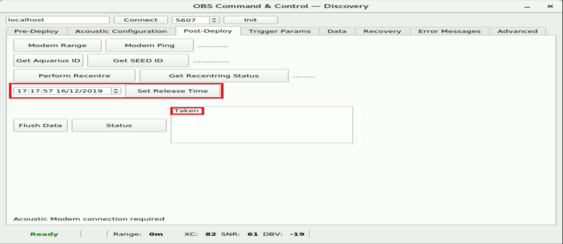
If the command is sent correctly the status notifies with the message “Taken”.
7.1.4.5 Recovery - Ballast Release
The Recovery tab of “OBS Command & Control” allows the user to recover a deployed Aquarius via the acoustic link.
To activate the Burn Wire and begin a recovery: Click on Get the remote modem’s unique ID to obtain the seabed modem hard-coded address.
Set the amount of time for the Burn Wire activation. 900 Seconds is adequate and further activations are possible.
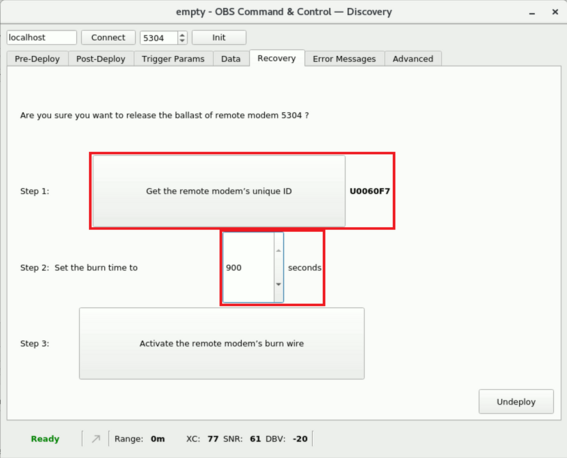
Finally, click on Activate the remote modem’s burn wire button to send the command to the Aquarius via acoustic. Once the command is correctly sent, the countdown is showed on the window.
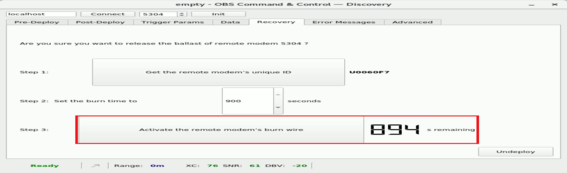
7.1.4.6 Error messages
In the Error Messages tab of “OBS Command & Control”, errors that occur during the data retrieval via acoustic link are listed. This tool is useful to identify the cause of the issue.
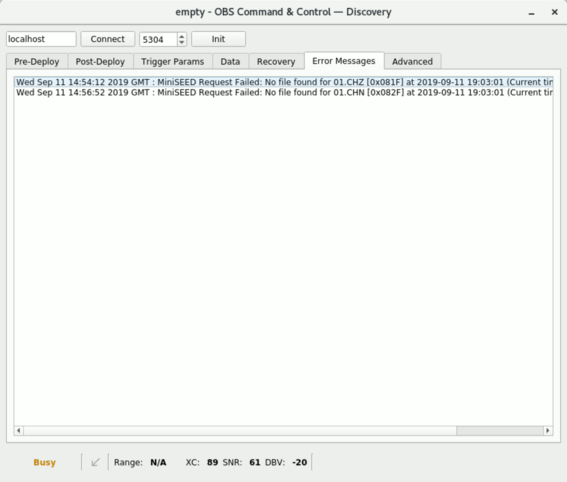
7.2 Configuration and Control through Web Interface
Discovery offers access to the Aquarius web interface for configuration and control of the instrument. To open the web page, in Discovery’s main window, select an instrument, right-click on it and select “View Web Page” or “View Web Page (in system browser)”.
7.2.1 Network configuration
Once the web page is open either in Discovery or web browser, navigate to the “Network” tab.
The LPC inside the Aquarius and the one-board computer in the deck-unit use DHCP (Dynamic Host Configuration Protocol) to acquire their network configuration.
The dynamically obtained I.P. address is listed in Discovery main window under “LAN Address” column.

7.2.2 PTP
The Aquarius system supports timing provided through PTP when LAN is switched on.
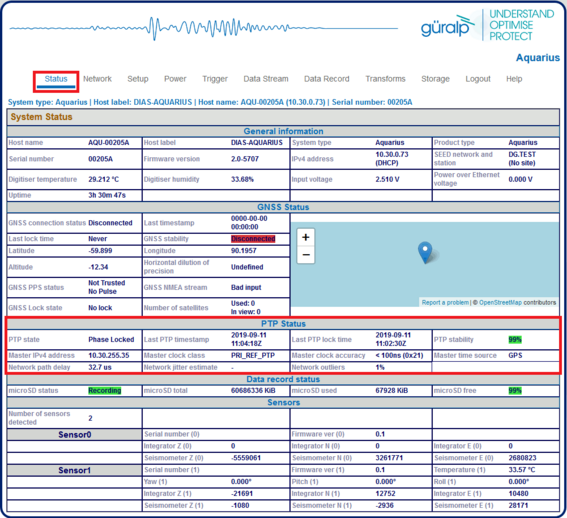
The IEEE 1588 Precision Time Protocol is used to synchronise clocks across a computer network. It is significantly more accurate than NTP but generally requires specialised hardware support. PTP can be configured for multicast or unicast mode. In unicast mode, the server IP address must be specified.
This is available in the “Status” tab of the Aquarius web page. A number of reporting parameters are given, including:
PTP state.
Last PTP time-stamp and last PTP lock date/time.
PTP Stability:
Standby ⇒ PTP is running but timing is provided by GNSS;
No Master ⇒ PTP not available;
1-100% ⇒ PTP locking process indicator. 100% indicates a time accuracy of better than 200ns.
Master IPv4 address.
Master clock class and accuracy.
Master time source.
Network path delay.
Network jitter estimate: quality indicator.
Network outliers.
In the Aquarius PTP is the only source of timing available. To configure its settings, visit the “Network” tab in web page.
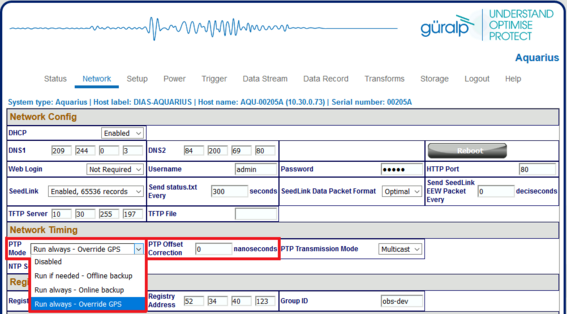
Under the heading “Network config” are four options:
Disabled ⇒ PTP is never used (default settings).
Run if needed – Offline backup ⇒ PTP is automatically enabled whenever the GNSS signal is lost. It is disabled while GNSS is available. This mode is used to minimise network traffic when GNSS is the primary timing source.
Run always – Online backup ⇒ PTP is always running but GNSS is used as the primary timing source. This mode is useful for faster fall-back from GNSS to PTP timing and for validation that PTP is available.
Run always – Override GPS = PTP is always running and takes priority over GNSS. This mode is useful in a system where PTP is the primary timing source, but GNSS may occasionally be connected for validation purposes.
Select the option “Run always – Override GPS” before the deployment of Aquarius OBS.
7.2.3 Setting up streamed data
The monitoring and configuration of transmitted data is handled using the “Data Stream” tab in the web page. Data streaming is only included for testing purposes prior to the deployment.
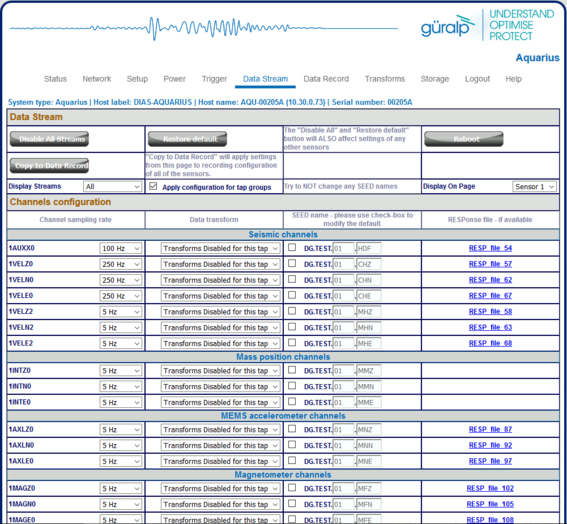
This page allows to configure the transmitted channels for each of the connected sensors. The names and contents of each channel are described in Section 11.1.
Note: When changing a setting in the Aquarius web page, ensure that you wait until the page refreshes before changing another setting. This allows time for the previous change to take effect.
The drop-down box at the top-left of the page named “Display Streams” filters out visible channels among Enabled and Disabled. The option “Apply configuration for tap groups” automatically apply the same configuration to three streams that belong to the same tap, e.g. 1VELZ0, 1VELN0, 1VELE0. The drop-down box at the top-right of the page named “Display On Page” allows to move from different instruments, e.g. Sensor 1.
Note: The most relevant streams for the Aquarius are located on Sensor 1. Other sensor’s streams could be ignored by the end user.
The page is divided in four columns:
in most-left column, drop-down boxes are available for each channel to either select a sample rate or to exclude the channel from streaming (by selecting the “Disabled” option). All streaming can be stopped by clicking the



second column from the left is not relevant for the Aquarius OBS;
in third column from left, Location and Channel SEED codes can be configured. Cells are greyed out by default (default values applied) and they can be edited by clicking on the check-box;
in most-right column contains links to the RESP files associated to each of the seismic channels (see Section 7.2.8).
Upon changing the sample rate or changing Location and Channels codes, the Aquarius will need to be restarted for the changes to come into effect; this can be done by pressing the 
Once the Aquarius has successfully restarted, the full web browser display and controls will be available for use again.
7.2.4 Setting up recorded channels
The main panel of the "Data Record" tab in the web interface is shown here:
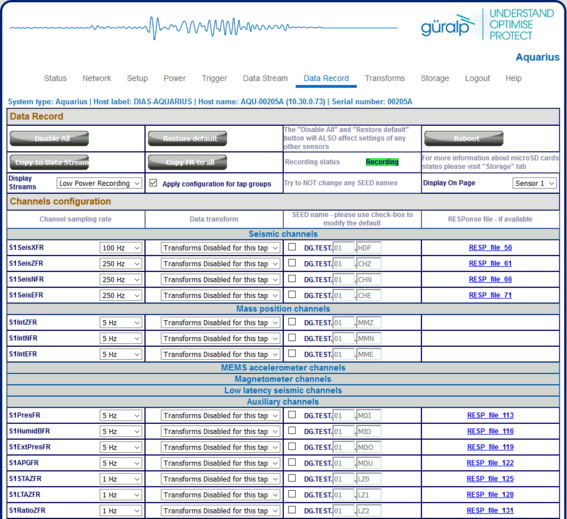
This page allows to configure the recording channels for each of the connected sensors. The names and contents of each channel are described in Section 11.
Note: Only the taps with name ending in FR (Fix Recording) should be enabled.
Note: When changing a setting in the Aquarius web page, ensure that you wait until the page refreshes before changing another setting. This allows time for the previous change to take effect.
The drop-down box at the top-left of the page named “Display Streams” filters out visible channels among Enabled and Disabled. The option “Apply configuration for tap groups” automatically apply the same configuration to three streams that belong to the same tap, e.g. S1SeisZFR, S1SeisNFR, S1SeisEFR. The drop-down box at the top-right of the page named “Display On Page” allows to move from different instruments, e.g. Sensor 1.
The page is divided in four columns:
in most-left column, drop-down boxes are available for each channel to either enable the recording or to exclude the channel from recording (by selecting the “Disabled” option). All streaming can be stopped by clicking the



Note: The sample rates for FR channels are fixed:
main seismic channel: 250 sps
mass position, PLL offset, pressure, humidity, internal temperature and input voltage: 5 sps
STA/LTA channels, power and external temperature: 1 sps.
second column from the left is not relevant for the Aquarius OBS;
in third column from left, Location and Channel SEED codes can be configured. Cells are greyed out by default (default values applied) and they can be edited by clicking on the check-box;
in most-right column contains links to the RESP files associated to each of the seismic channels (see Section 7.2.8).
Upon changing enabling/disabling channels or changing Location and Channels codes, the Aquarius will need to be restarted for the changes to come into effect; this can be done by pressing the 
Once the Aquarius has successfully restarted, the full web browser display and controls will be available for use again.
MicroSD cards need to be specifically formatted to operate with the Aquarius. The cards shipped with the Aquarius are supplied pre-formatted.
Data are stored on the microSD cards in miniSEED format. Each channel is saved as a series of 128 MiB files. Instrument and station meta-data (e.g. instrument response, coordinates, compression type etc.) are stored in "Dataless SEED" format.
The MicroSD card and data recording status can be monitored in the upper panel of the “Storage” tab.
The left-hand column provides details of the primary microSD card and the right-hand column shows the status of the backup card.

Sections of this panel indicate the status of the following:
Whether a card is inserted;
Whether an inserted card is usable (i.e. correctly formatted); and
Whether the card is recording data.
Note: If the recording status of the cards is marked NOT RECORDING, clicking on
or 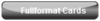
The card re-formatting process fills the card with 128 MiB files containing zeroes. Each file is given a temporary, place-holder name. When data are written, these files are renamed and then over-written with data.
There are two methods for card reformatting: “Quick format” and “Full format”. The quick format mode should be used for pre-deployment tests (e.g. stomp/huddle tests) to ensure that the instruments are operating properly. This mode simply marks the existing files as empty without deleting their contents. Full formatting should be used prior to a long-term deployment to ensure that all headers are included and files are fully clean before writing.
The formatting process formats both fixed and removable cards, sequentially.
Note: A series of tests separated only by quick formats can leave some files with residual data in them. This is not normally a problem because a deployment will typically create data-sets longer than any test, over-writing any data remaining from the tests.
To quick-format the cards, click the 

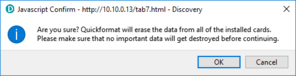
The instrument web page will refresh and return to the “Status” tab. The reformatting operation is now complete.
To full-format the cards, click the 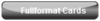
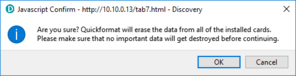
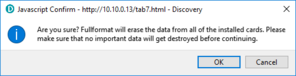
The process takes several hours: check the status countdown indicators on the top-right of “Storage” tab.

7.2.5 Download recorded data
The “Storage” tab of the web browser interface displays the miniSEED files stored on the microSD card:
Clicking on the file from the list automatically starts a download using your browser's standard mechanism:
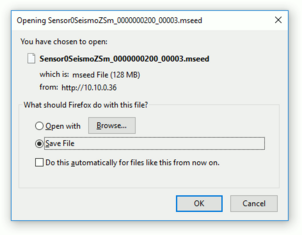
Multiple files can be downloaded simultaneously by ticking the boxes on the left of each link and clicking on 
Data for a single stream spanning a specific time-interval can be downloaded from the Storage page of the web interface. To do this, start by selecting the desired stream from the drop-down menu:
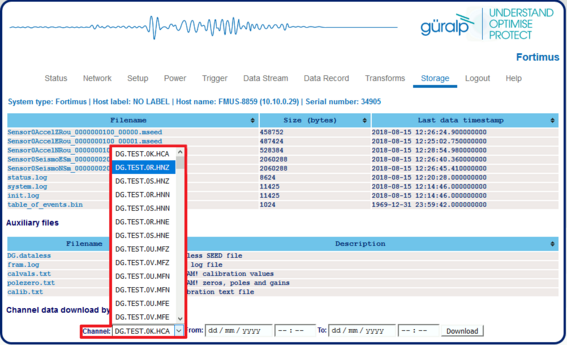
… then select the start and end dates and times using the pop-up calendars:
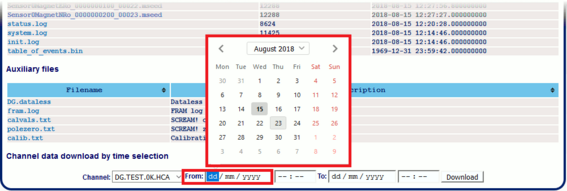
Lastly, click the 
Note: The pop-up calendars are not supported by Discovery's built-in browser and Explorer. The required dates can simply be typed in or the entire operation can be performed in an external web browser.
The “Storage” tab also shows links to five auxiliary files, which are either saved in the Aquarius flash RAM, in the microSD card or are dynamically generated:
The root directory of the SD card contains:
a file named init.log. This contains the first 32MiB of system log information since the card was last formatted;
a file named system.log. This contains the last 64MiB of the system log'
a file named status.log. This contains the last 32MiB of damps of system state of health information. A new dump is generated every 20 minutes.
a file named table_of_events.bin. This is not human readable: it is used by the Seismic Events Table in the “Trigger” tab

The remaining files are listed in the Auxiliary files section:
network.DATALESS: where network is the two-character Network code defined in the “Setup” tab (e.g. GU.DATALESS). This file is a Dataless SEED volume that contains meta-data including instrument responses, coordinates, compression type etc. The Dataless SEED volume is generated from the .RESP files for each channel;
fram.log: FRAM log file (stored in FRAM);
calvals.txt: calibration values in the format compatible with the Scream! Software package (dynamically generated);
polezero.txt: poles, zeros and normalising factors in the format compatible with the Scream! software (dynamically generated);
calib.txt: calibration text file with poles, zeros and gains expressed in hexadecimal (stored in FRAM);

7.2.6 Acoustic modem set-up
The acoustic modems addresses can be configured from the “Network” tab in the Aquarius webpage.
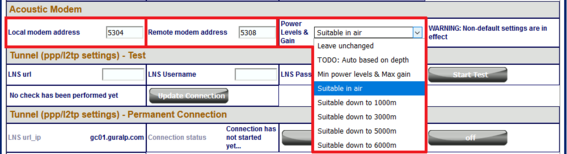
“Local modem address” is the address of the acoustic modem in the seabed unit.
“Remote modem address” is the address of the acoustic modem at the surface.
The drop-down menu “Power Levels & Gain” allows to automatically set the appropriate acoustic modem power levels selecting the relevant deployment scenario.
7.2.7 Deploying the Aquarius
Before deployment the Aquarius will need to be set in “Full Power Save” mode.
"Full Power Save" mode makes a number of configuration changes in order to reduce the unit's power consumption and it is meant to be used any time the Aquarius is going to be deployed on the seabed.
The “Full Power Save” mode can be specified using the “Deploy mode” drop-down menu in the “Setup” tab of the Aquarius web page. Changes are not applied immediately.
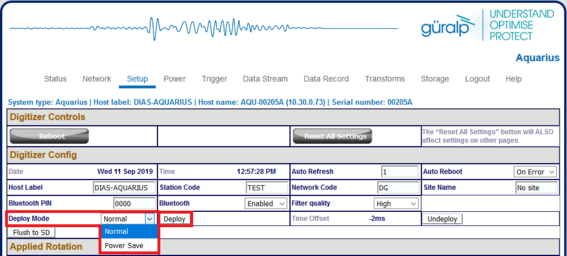
The final step is to click on the 
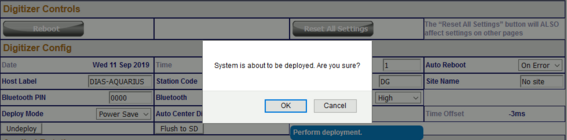
A thirty-second count-down will start before the system enters power-save mode. The screen changes and a new button is added:

You can cancel the operation before the countdown is complete by clicking the 
When the Aquarius is set in “Full Power Save” mode and it has been deployed the LPC’s LAN interface is switched off and the ULPD starts recording the FR channels.
At the recovery, the LPC can be rebooted with its LAN on turning on the PoE. Recording in the ULPD can be stopped pressing the 

7.2.8 Calibration data
Calibration is a procedure used to verify or measure the frequency response and sensitivity of a sensor. It establishes the relationship between actual ground motion and the corresponding output voltage. Calibration values, or response parameters, are the results of such procedures.
Response parameters typically consist of a sensitivity or "gain", measured at some specified frequency, and a set of poles and zeroes for the transfer function that expresses the frequency response of the sensor. A full discussion of poles and zeroes is beyond the scope of this manual.
The gain for a seismometer is traditionally expressed in volts per ms-1 and, for an accelerometer, in volts per ms-2. Other instruments may use different units: an electronic thermometer might characterize its output in mV per °C.
A calibration procedure is also used to establish the relationship between the input voltage that a digitiser sees and the output, in counts, that it produces. The results are traditionally expressed in volts per count. Each Aquarius is programmed at the factory so that it knows its own calibration values.
When transmitting miniSEED data, the responses of the instruments and digitisers are encoded in a message called a “Dataless SEED” volume. The contents of these volumes can be displayed in human-readable form, known as RESP, by clicking on the “RESP file” link of each channel in the “Data Stream” and “Data Record” tab in the web page.
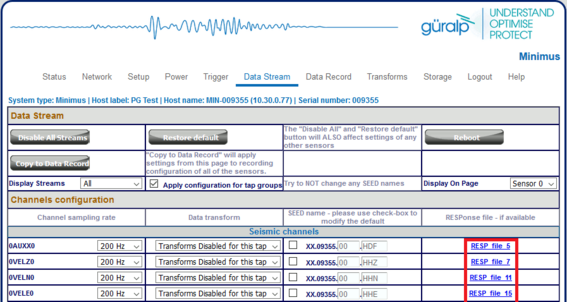
Clicking on a RESP file link produces a page like this:
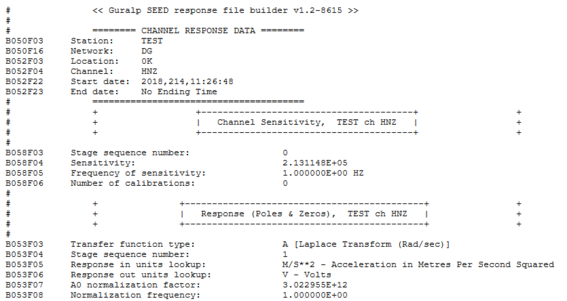
Right-click anywhere and select “Back” to return to the Aquarius web-page.
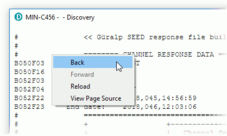
To save a RESP file, right click on it in the main list and select "Save Link":