
Chapter 9. Post Deployment procedure
9.1 Checking seismometer’s data
If working with the deck unit and a local surface dunker, open Discovery and start the “OBS Command & Control” widget from the menu “View” → “OBS” → “Command & Control”.
Verify in the “OBS Command & Control” widget the correctness of the I.P. address (“localhost” if working in local) and use the “Connect” button on top of the window to establish the connection.
Follow the instructions in Section 7.1.3.4 to download the desired set of data.
9.2 OBS Locator
This widget can be used to determine the location of the Aquarius once it reaches the seabed or to monitor its drift during its free fall, monitor the trajectory of the boat as it travels, load and visualize previous data.
Open Discovery and the “OBS Command & Control” widget. Verify the correctness of the I.P. address and use the “Connect” button on top of the window to establish the connection. Keeping the “OBS Command & Control” window open, click on menu “View” → “OBS” → “Locator” to open the “OBS Locator” widget.
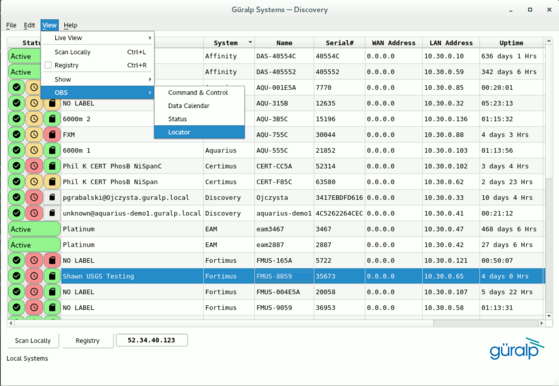
9.2.1 Overview
The “OBS Locator” widget can:
Ping (manually or automatically) the acoustic modem and automatically calculate the slant range from the ping return time.
Request the depth of the Aquarius, resolved by the Keller pressure sensor.
Automatically plot surface circles indicating the area of location of the Aquarius.
Track boat movements by plotting its relative position every 5 seconds.
Manually adjust the depth of the Aquarius, if correction is needed.
Set the value for the speed of sound in water.
Save data log files.
Load and visualise previous log files.
9.2.2 Locating Aquarius
Before you continue, make sure a successful connection has been established (see Section 7.1.3), i.e. the modem state in the status bar says “Ready”.
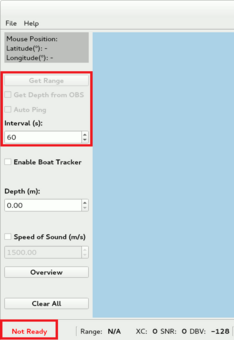
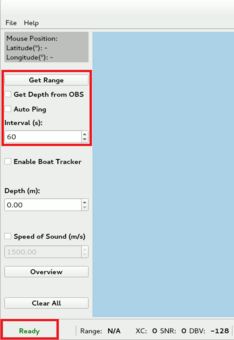
9.2.2.1 Pinging the bottom unit
Pinging the acoustic modem could be done either manually or automatically. For manual control, click on “Get Range” button. Alternatively, a timer can be set, on which timeout a ping will be sent. The slant range between the boat and the unit is calculated from the Turn-Around-Time.
If “Get Depth from OBS” box is checked when a ping is sent, the pressure value from the Keller pressure sensor is also requested. The value of the depth will automatically get updated in the “Depth (m)” spin-box.
Note: Requesting and transmitting data from the Keller pressure sensor uses more power than pinging the acoustic modem. Uncheck the box once the unit reaches the sea bed.
Once the slant range and depth are calculated, a circle with a radius equal to the surface distance between the boat (black cross) and the Aquarius is plotted.
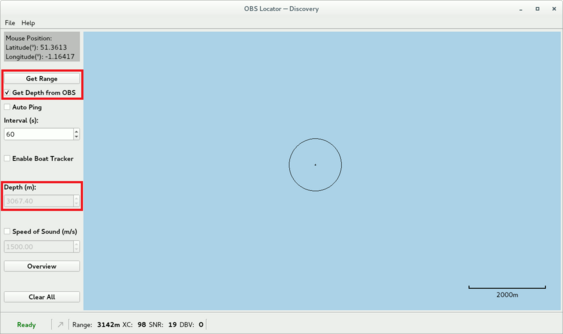
9.2.2.2 Recording Aquarius location
Use the “Depth (m)” to manually adjust the depth of the unit, if the circles fail to intersect in a single point. All circles will be dynamically replotted with a radius corresponding to the new depth.
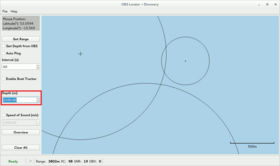
Mark the Aquarius location (blue cross) by zooming IN and double-clicking on the intersection point of the circles.
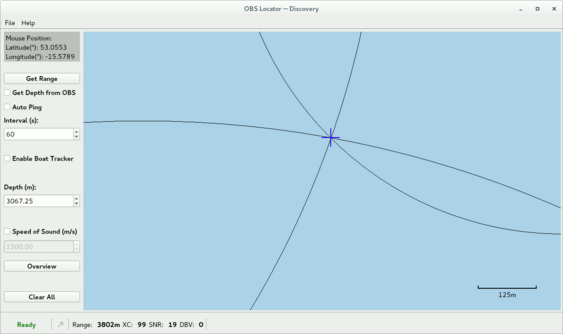
9.2.2.3 Boat Tracker
The boat tracking feature is activated when “Enable Boat Tracker” is checked. It plots the relative location of the boat (red triangle) and its trajectory every 5 seconds. It is intended to provide an overview of the boat movement when travelling during the triangulation process.
Note: None of these locations are recorded in the log file.
Caution: This tool is not intended for navigation use.
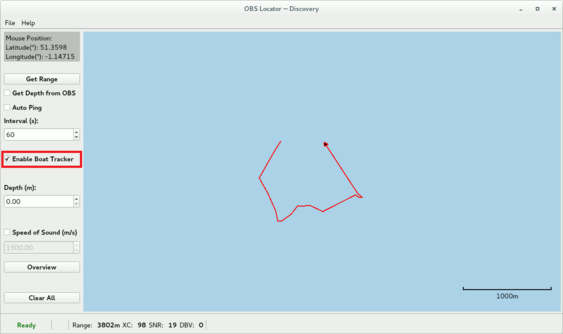
9.2.2.4 Speed of Sound
The default value for the speed of sound used to calculate the slant range from the ping return time is 1,500 ms⁻¹.
To change it, check the “Speed of Sound (m/s)” box and enter a different value. The change will also effect the already plotted circles.
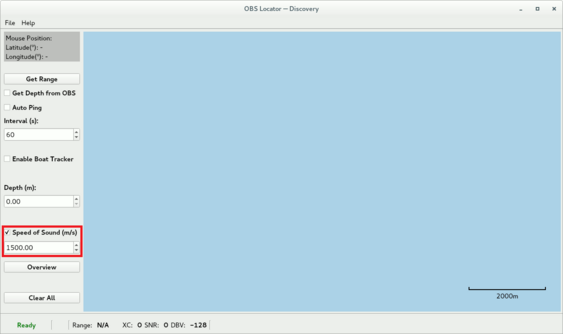
9.2.2.5 Map Navigation
“Mouse Position” indicates the location on the map under the centre of the cursor. It is disabled by default until an event is recorded and plotted.
Use the “Overview” button to zoom the current view of the map to fit all graphical items.
Use the “Clear All” button to clear all graphical items from the map.
The bar in the bottom right corner of the map indicates the current map scale.
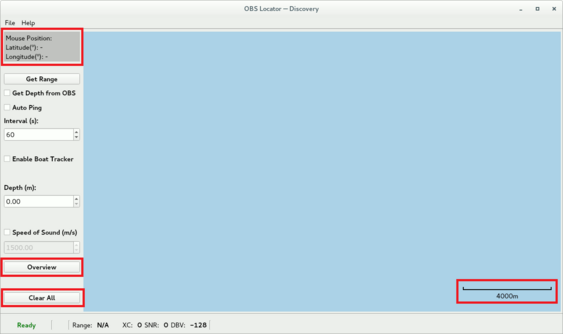
9.2.3 Data processing
Note: None of the modifications described below are automatically saved. Once finished, save the changes to a log file via “Save As” button in the “File” menu or Ctrl+S.
9.2.3.1 Add Circle
To add a new circle manually, right-click and select “Add Circle”. In the “Add/Edit” box, enter the desired location (latitude and longitude), range, OBS depth and speed of sound and click on “Add”.
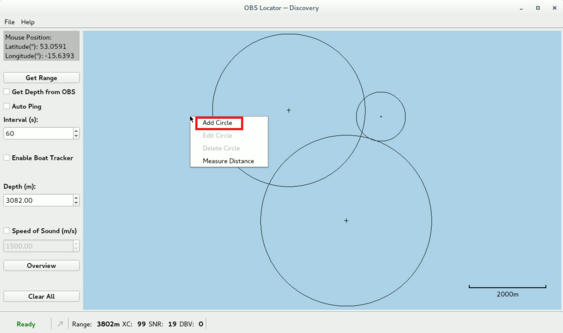
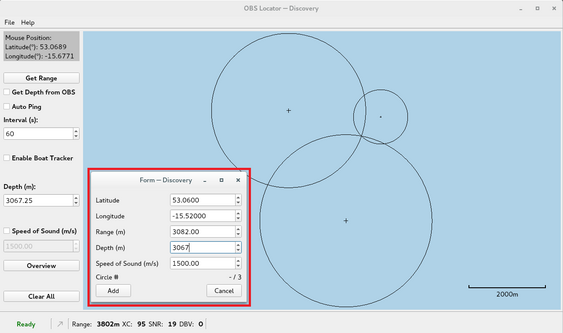
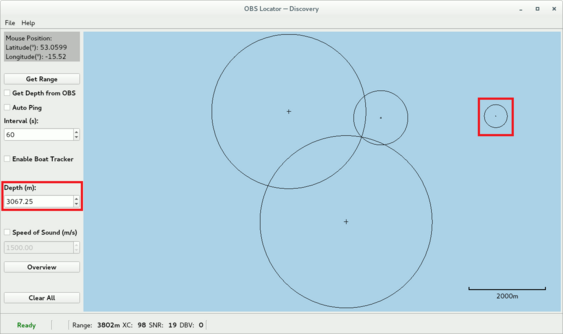
Note: Manually added circles will be automatically painted using the value of the current depth rather than their own depth. In cases when the value of the current depth is greater than the value of the slant range, this circle will not be visible until the current depth is less than the range.
9.2.3.2 Edit Circle
To edit an existing circle, right-click on it and select “Edit Circle”. The circle to be edited will get highlighted and an “Add/Edit” box will open with the current parameters of this circle. To change any of them, simply use the spin-box arrows or the keyboard. Changes apply immediately.
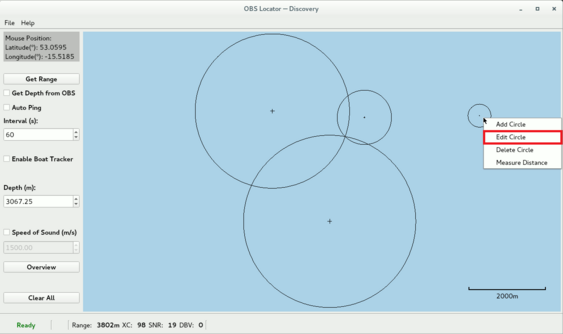
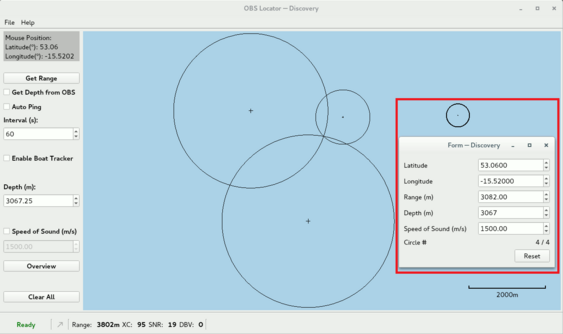
9.2.3.3 Delete Circle
To delete an existing circle, right-click on it and select “Delete Circle”. 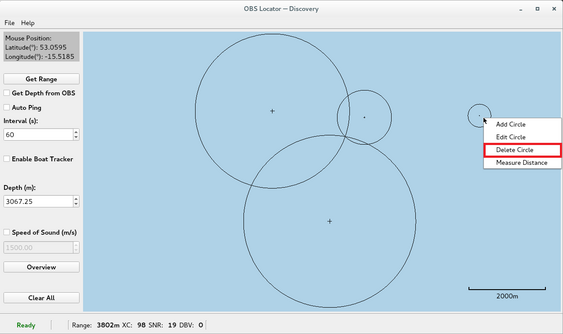
9.2.3.4 Measure Distance
“Measure Distance” tool is useful for measuring the distance between two or multiple points on the map. To use it, right-click on the map and select “Measure Distance”.
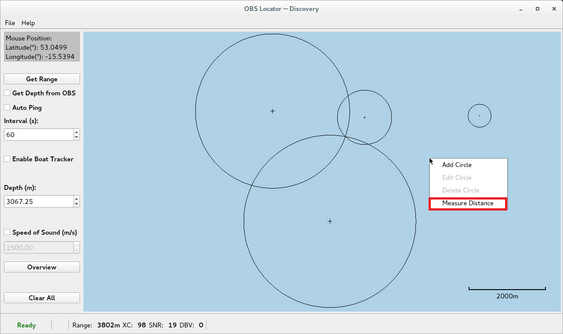
To add a new point, double-click on the map and a white dot will mark it. The distance next to each dot indicates the total distance between that point and the first one.
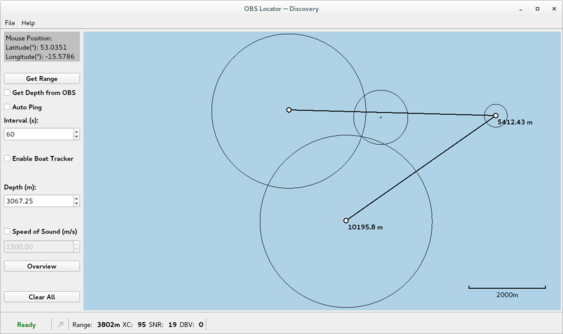
To delete an existing point, click on it. If it is a middle point, the distance between its neighbours is measured instead and the total distance for each point gets updated. If it is the last point, the last distance segment is removed. The first point cannot be deleted unless all other points are deleted first.
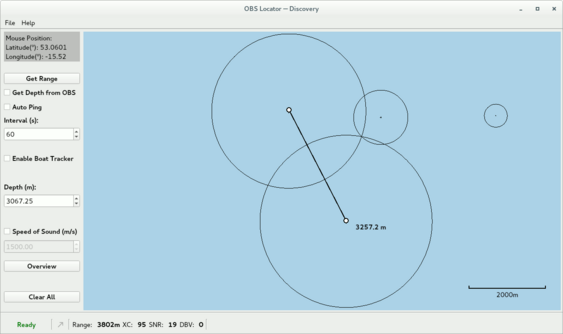
To delete all points at once, right-click on the map and select “Clear Measurement”
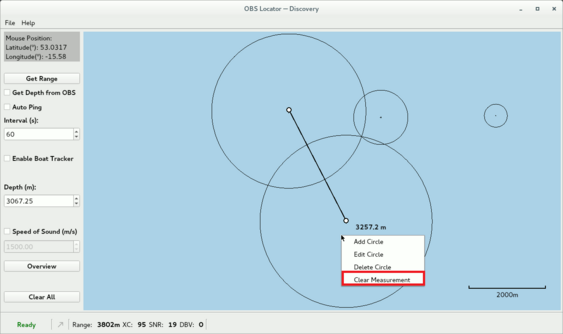
9.2.4 Log Files
There are two types of data files generated by the OBS Locator – standard log file (.log) and “Boat Tracker” log file (.btr). The former file stores the parameters of each circle or the location of the OBS, while the latter file stores the location of the boat while the “Boat Tracker” is enabled. Both files are automatically generated and updated, and could be loaded at the same time later on.
9.2.4.1 File Formats
The file name of either file type is the *current date* in dd-mm-yyyy format and is saved in the application configuration directory:
MacOS | ~/Library/Preferences/Guralp Systems/Discovery/obs_locator/ |
Windows | C:/Users/USER/AppData/Local/Guralp Systems/Discovery/obs_locator/ |
Linux | ~/.config/Guralp Systems/Discovery/obs_locator/ |
The data in the standard (.log) file has the following formats:
Date (dd-mm-yyyy), Time (hh:mm:ss), Boat Location (Lat,Lon), Turn-Around-Time (us), Slant Range (m), OBS Depth (m), Speed of Sound (m/s)
Date (dd-mm-yyyy), Time (hh:mm:ss), OBS Location: Lat,Lon, Depth: xxxx (m)
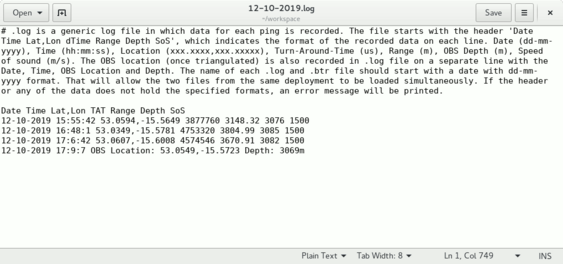
The data in the “Boat Tracker” (.btr) file has following format:
Date (dd-mm-yyyy), Time (hh:mm:ss), Location (Lat,Lon)
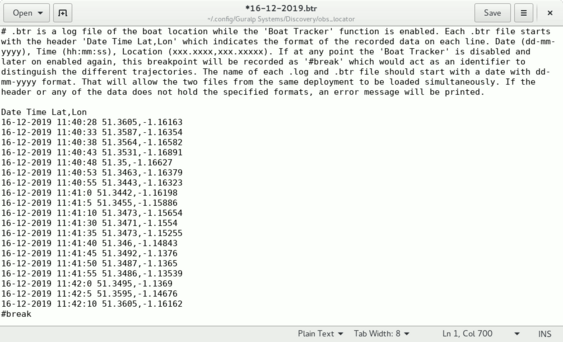
Note: Additional comments could be added to either of the files. Comments should be added before the header of the file (“ Data Time Lat, Lon….”) and should start with #.
9.2.4.2 Save As
Modifications of the data made via any of the methods described in Section 9.2.3 will not be automatically saved. To save any changes, navigate to the menu bar and click “File” → “Save As” or press Ctrl+S.
Note: Always make sure that the name of either of the data type files starts with a date in dd-mm-yyyy format.
9.2.4.3 Load
To load a data file, navigate to the menu bar and click “File” → “Open” or press Ctrl+O. Only files with (.log) and (.btr) extension can be loaded.
All the data from a (.log) file will be loaded and visualised except for the Aquarius location (if present).
It is possible to load both (.log) and (.btr) at the same time. To do so, simply select them together when loading the files. The only condition is that the two files are from the same deployment, i.e. the date in the name of the files is the same.